|
<< Click to Display Table of Contents >> The Timeline |
  
|
|
<< Click to Display Table of Contents >> The Timeline |
  
|
With the help of the Timeline, you coordinate the timing of your images, texts, sounds and videos. So you can display several elements simultaneously or at different times. In the Timeline it is possible to create multiple tracks. You implement this with the Chapter object. You will find the Chapter in the Toolbox under Objects. To find out how to create multiple tracks, refer to the chapter "Multiple Tracks“.
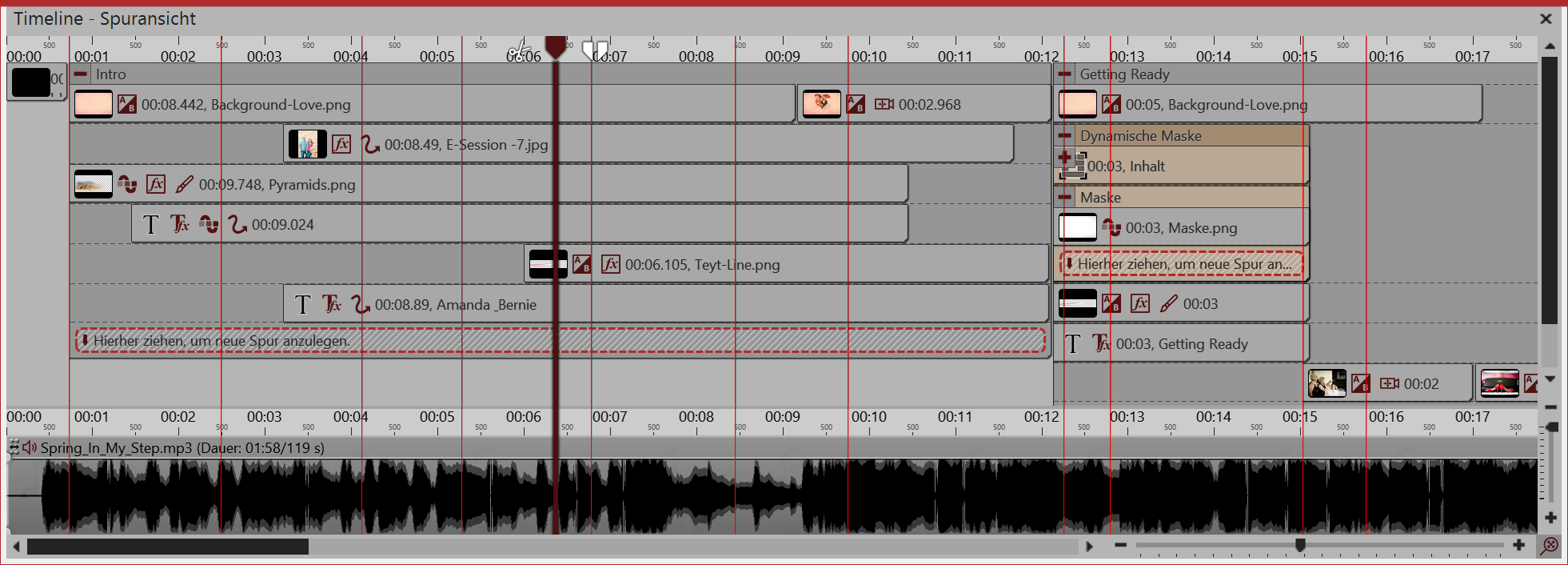
Timeline with multiple tracks
In the lower right corner there are two small regulators, one vertical and the other horizontal. With these you can specify how high and how wide the Objects are displayed in the Timeline. You can zoom in or out of the Timeline with the help of the mouse wheel.
•Changing the width; Ctrl key + mouse wheel
•Changing the height: Shift key+Ctrl key+ mouse wheel
Using the mouse wheel you can navigate in the Timeline:
•Scroll horizontal: Only the mouse wheel
•Scroll vertical: Shift key + mouse wheel
If there is a large number of Objects in the Timeline, it can be helpful to choose a smaller view, so as to obtain a better overview.
For a better overview, you can also collapse the open tracks. To do this use the small minus icon - find at the top left - which dictates which Track can be open for each Object.
In the Timeline you will also be able to see which effects, animations etc are assigned to which Object. This can be identified by the small icons that are displayed on each Object in the Timeline. The following symbols are available in the AquaSoft Stages:
|
Cross-fading |
|
Image effect |
|
Text without animation |
|
motion path |
|
Text with animation |
|
Camera panning |
|
Video file |
|
File containing sound |
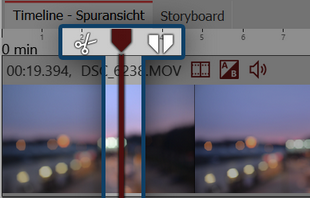 Playhead shows playhead In the Timeline you will find a vertical line, with which you can set the Playhead. This line is called "Playhead". At the top of the Playhead you will see two icons which you can use as cutting tools (more on this in the Chapter "Cutting videos"). |
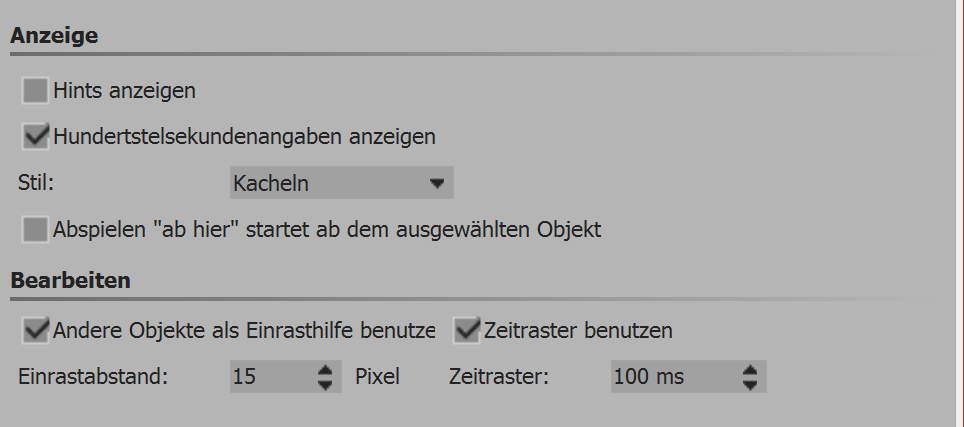 Timeline settings Under Extras / Program settings / Timeline you can configurate the Timeline further. Here you can adjust the stopping behavior and the display of the Timeline. If you want to place an object directly below another object or at a certain time, the stopping behavior can help you with the exact positioning of objects. Additionally you can set the old "From here"playback for the Preview einstellen, which was standard prior to version 10. |
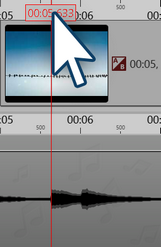 Background music tracks in the Timeline Press the Shift and click on the time axis in the Timeline (see picture left). You will see a red line that you can move with the mouse. The line goes across your inserted objects and the Background music track. You can also set markers while the project is in progress as a preview in the Layout designer. Press the Spacebar always at the point at which you want to insert a marker. |