|
<< Click to Display Table of Contents >> Adding sounds |
  
|
|
<< Click to Display Table of Contents >> Adding sounds |
  
|
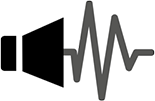 Sound object |
In the Toolbox you will find the Sound object under the Objects tab. Using the Sound object you can add music, sounds, tones, commentary, etc. |
You can add the Sound object to your project in two ways, first by dragging and dropping it into your desired location in the Timeline, or by double clicking on the Sound object.
You can adjust the volume for a sound independently from the sounds in the rest of your project. For information on how to do this, refer to the chapter on "Individual volume control".
 Chapter object The Sound object is typically used when a piece of music is to be played for a fixed number of images and not throughout the whole show. Drag a Chapter object from the Toolbox into the Timeline. |
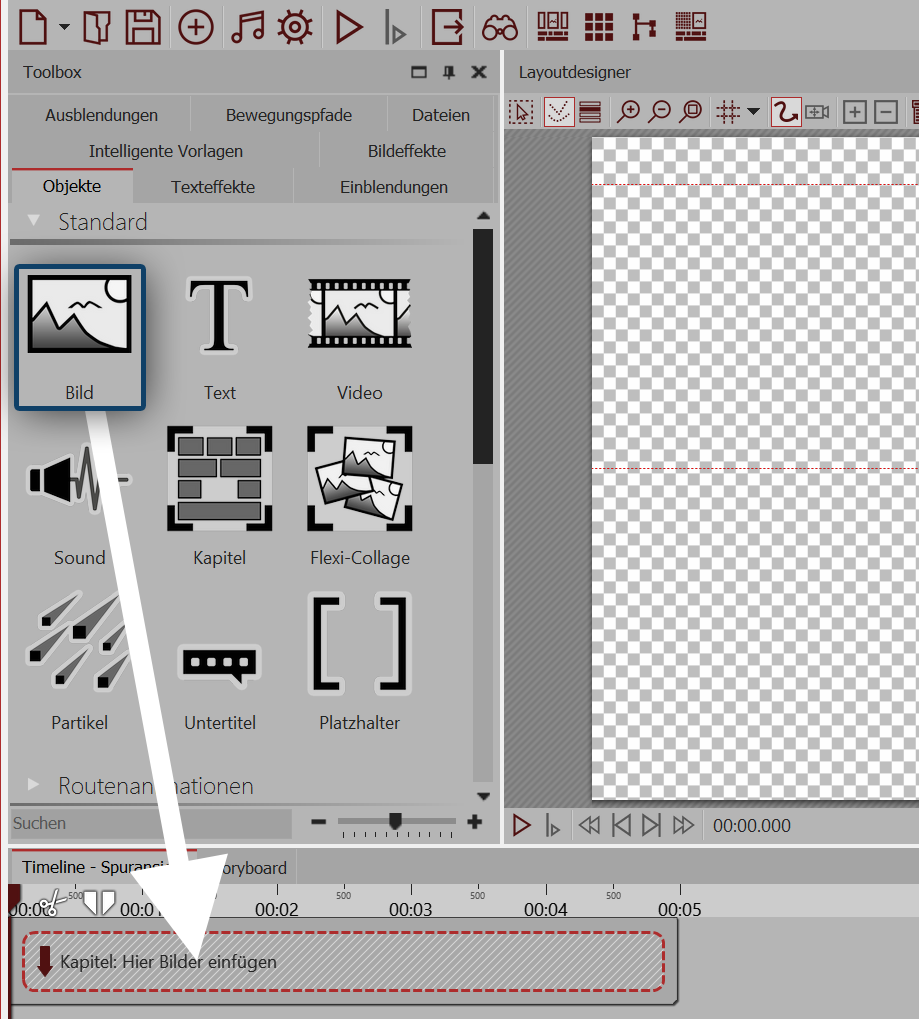 Drag an Image object into an empty Chapter object. Then you can select one or multiple images to add to your project. The images should now appear side by side in the Timeline. |
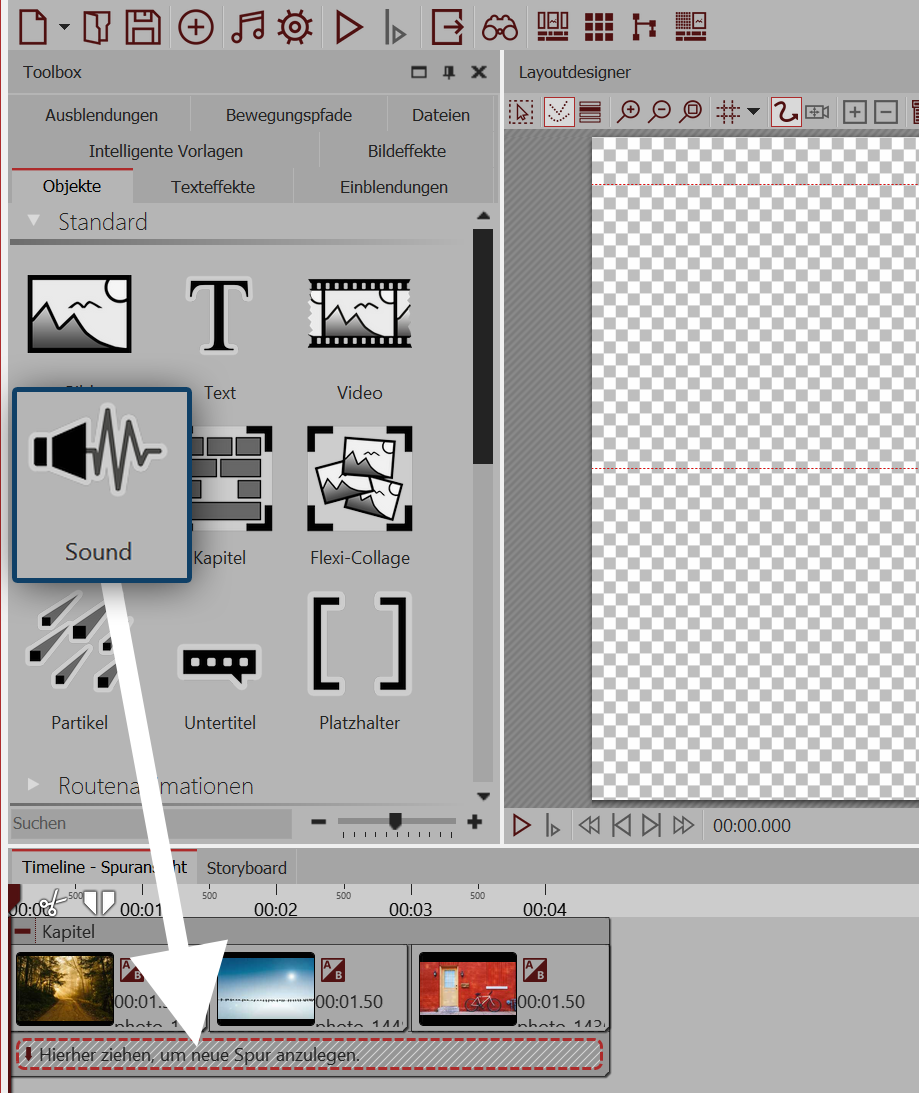 Drag and drop the Sound object into the field labeled "Drag here to create new track" and select a sound file. This way a new track for the sound is created. |
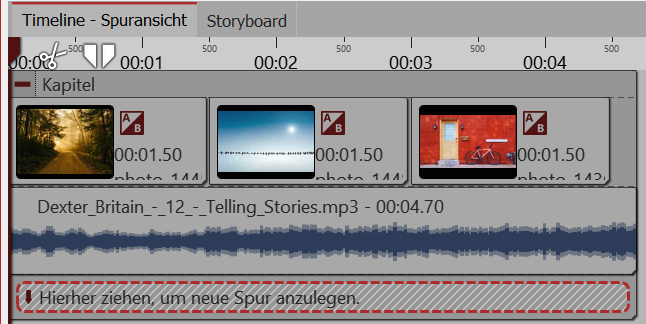 In case your sound file is too long you can easily adjust this in the Properties panel by entering the desired time under Duration. |
|
You should only use unencrypted music tracks for your projects. For legal reasons, AquaSoft Stagesonly supports the use of music titles that have been encrypted. The song must be available on your computer as locally saved file (music that is streamed or directly from a CD can not be included). Always consider copyrights! |
Using the Sound Wizard you can record your own audio commentary. In the chapter "Sound Wizard” you can learn more about how to do this.