|
<< Click to Display Table of Contents >> Individual volume control |
  
|
|
<< Click to Display Table of Contents >> Individual volume control |
  
|
Each music title, whether background music or sound object, can have its volume individually controlled. This is done in the Timeline via circular markers.
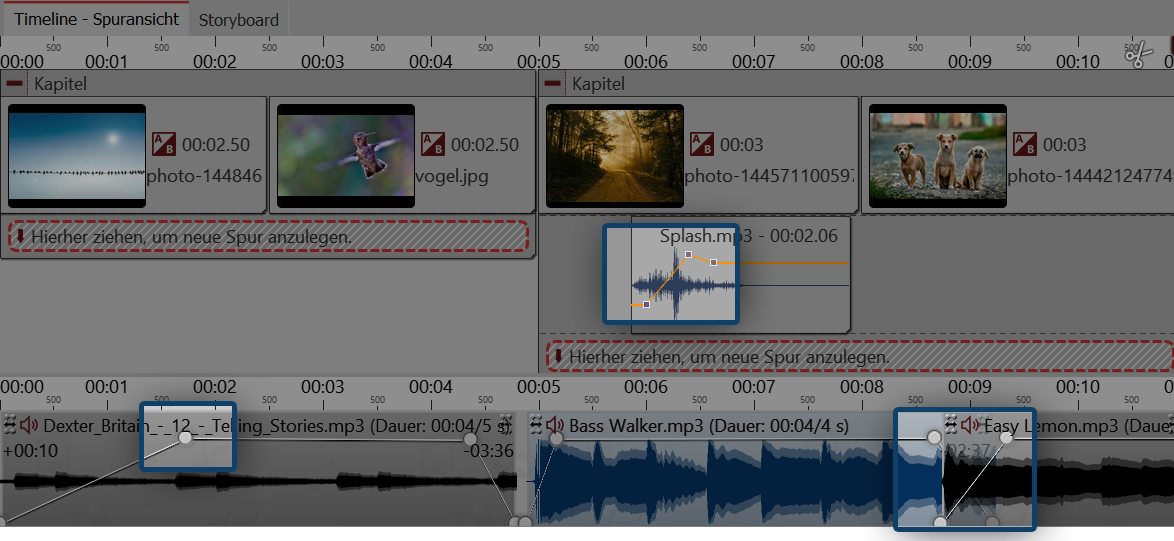
Adjusting the volume individually
1. Changing the volume curve
The volume can be varied by means of a line within a piece of music. The ups and downs of the line corresponds to the variation of the volume.
To make this line visible, click with the mouse on the waveform of the track. Each click generates a point, which can be moved. If you click on a point with the right mouse button, it is deleted. When you delete the last point, the line is removed.
If you wish to merge two tracks smoothly into one another, use the volume curve. Set two points on the volume curve at the end of track 1. You do the same at the beginning of track 2.
Now lower the second point in track 1 so that it is extremely low (volume at 0%). Repeat this for the first point on track 2. The lines on the volume curves now look like a V.
Slide the tracks on top of one another so that the lines look like an X. This also explains the meaning of the word “crossfading”.

Pieces of music merging smoothly into one another
|
The background music is automatically faded out when a sound object or a video object begins. You do not have to manually adjust it. In music settings you can configure the fading out strength and duration. If the music settings are not appropriate for a particular sound or video object, you can deactivate it in the properties window under sound with the option fade out background music. |