|
<< Click to Display Table of Contents >> Image |
  
|
|
<< Click to Display Table of Contents >> Image |
  
|
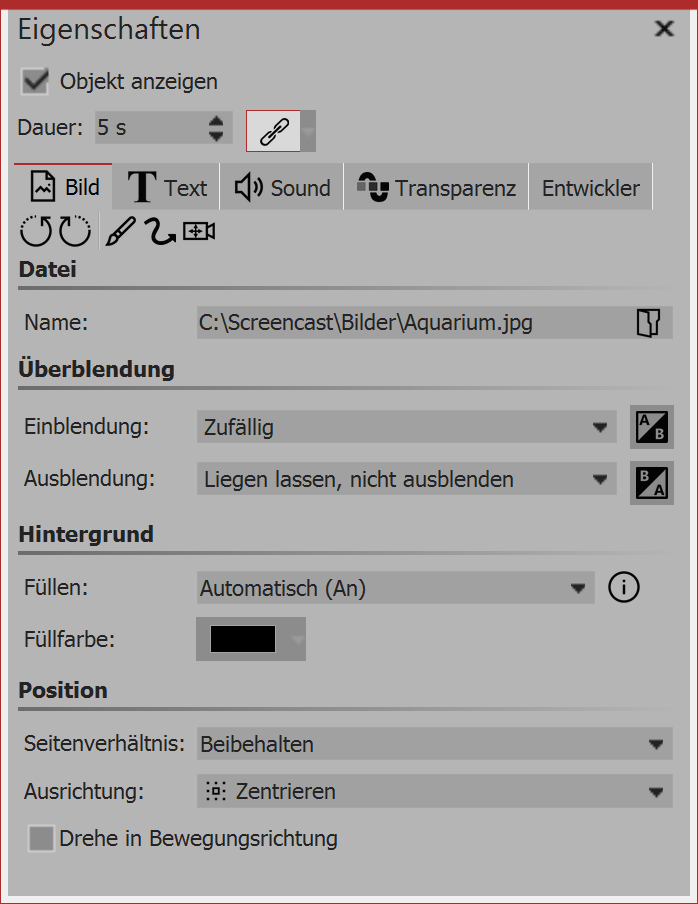 Image object settings |
In the properties window belonging to the image object, you can assign the following settings:
|
Duration |
Here you can set the duration of the display of the image. |
Filename |
Shows the location and file name of your image. |
Aspect ratio |
Aspect ratio refers to the ratio of height and width of the image. If an image's aspect ratio differs from the selected aspect ratio of the project, you can select your display preference here. Retain: The aspect ratio of the image is retained. If the aspect ratio of the image and the project do not match each other, it brings it to the edges. Crop: The image is cut to fit the aspect ratio of the project. Intelligent cropping: Faces are taken into account when cropping (face recognition) and, if possible, not cut away. Distort: The image is compressed or stretched to fit the aspect ratio of the project. |
Alignment |
Determines the position of the image on the screen. |
Rotate in the direction of movement |
If you give your image a motion path, the image automatically rotates consistent with the motion path. In the chapter"motion paths with rotations", you can find out more. |
Filling the background |
On = if the image does not fully fill the screen, the background will be color filled. The background color can be selected via color fill. Off = the background is not filled and the previous object is still visible behind the current image. If you want to achieve a picture-in-picture effect, enable this option. Automatic = the program is automatically set to on with regard to images/videos/flexi-collages in the first track. If you move an object to the second track, or lower, it is set to off. This means that you can create image-in-image effects more quickly. If you prefer a fixed value, you can set this yourself with the options on and off. |
Cross-fading |
A fading-in and fading-out can be assigned to the image. Via customizing the transition can be configured individually. |
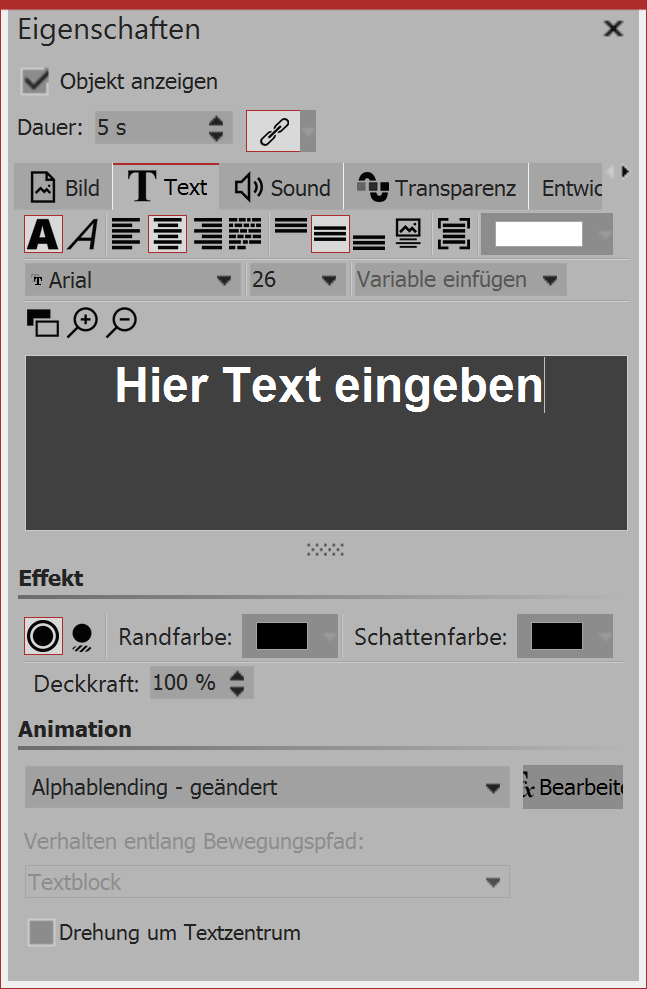 Entering text for an image Under style you can set the font, size and color of the text. Under control you will find the following options:
Undereffect you can give the text a border or a shadow. If the text should appear animated, you can choose from several pre-built animations on the list. Via the editbutton, you can customize the animation. You can also see an appropriate preview. Rotation around text center relates to animations in which the text is rotated. Under edit you can determine a different rotation center. Under behavior along motion path you can specify how the text behaves when you have assigned it a motion path. You can select whether the entire block of text should move or whether the individual letters on the motion path should run along the motion path. For this, the letters will "hug" the path. |
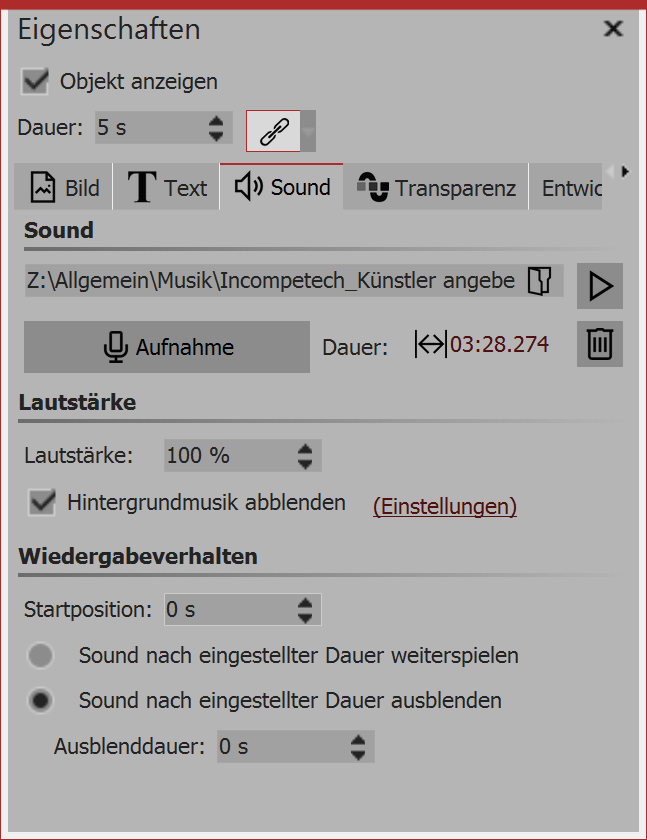 Adding or recording sound for an image If the image is associated with a sound or you want to add a sound, you can specify the settings here.
Volume - controls the playback volume of the sound. Fade background music - you can determine whether to dimmed / withdrawn during the playing of the sound, the background music volume. In this way you can prevent spoken commentary is drowned out by the background music. Continue playing sound over an adjusted time - with this option, the image may have a shorter duration than the sound. The sound continues to play over the following images, until it is finished. Fade out the sound after a specified time - or, if the sound duration is longer than the image display time, the sound disappears along with the image. |
The animated transparency is described in the chapter "animated transparency”.