|
<< Click to Display Table of Contents >> Video Export |
  
|
|
<< Click to Display Table of Contents >> Video Export |
  
|
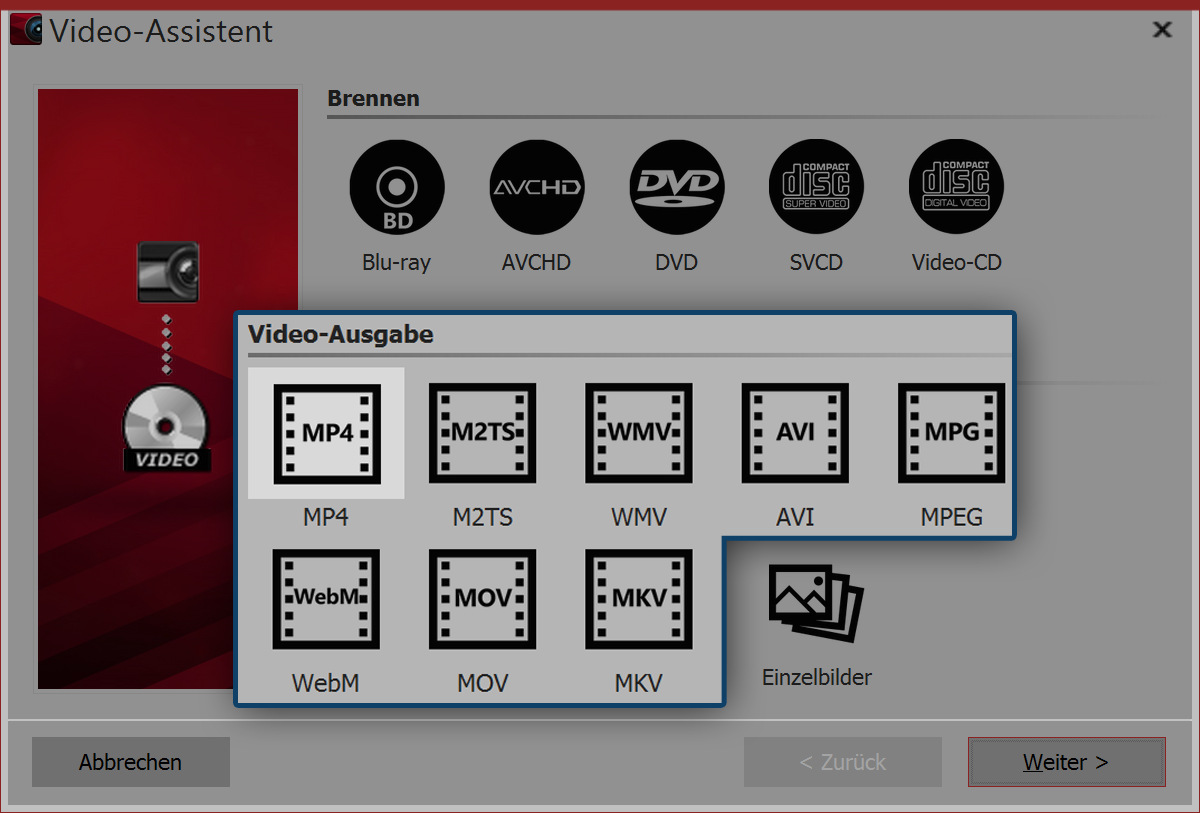 Video formats in Video Wizard In AquaSoft Stages you have many different possibilities for creating a video from your project. There is something suitable for virtually every purpose and every device. Below is an overview of the video formats that you can use with AquaSoft Stages . |
Open up the menu Wizard then Video Wizard. Then under Video Output select the desired video format. If you are not sure what type of video is best suited to your output device, see section "3. Which video format is suitable for which output device?" an overview which can help you choose.
You can create the following video formats with AquaSoft Stages :
MP4 |
Container format based on Apple QuickTime file format. Well-suited for TV, tablets and smartphones. |
M2TS |
Container format for Blu-ray Disc video |
AVI |
Container format developed by Microsoft This should never be issued uncompressed and is only suitable for professionals who wish to use the special encoder. |
MPEG |
Video format for DVD-Video |
WebM |
Container format for the internet |
MOV |
Container format Apple QuickTime player |
MKV |
Open source container format for almost all available video formats |
WMV |
Part of the Windows Media framework, supported by all current versions of Windows |
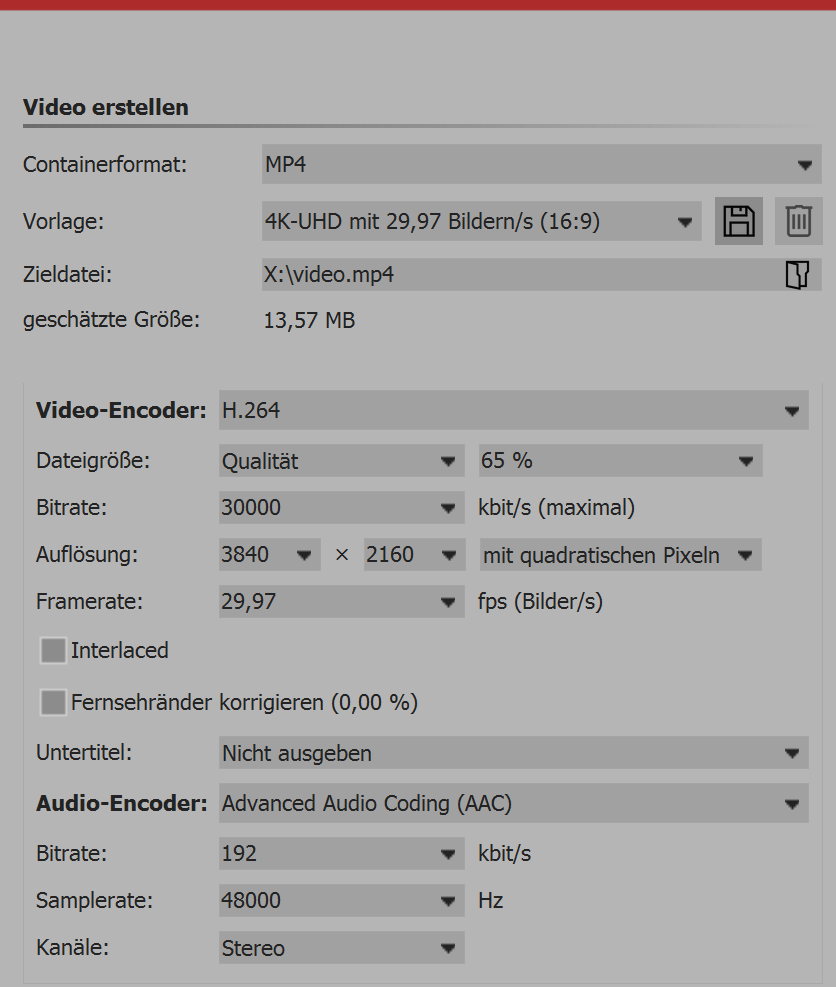 Video Wizard with advanced settings (Ultimate) For each type of video, the Video Wizard already has settings. Under Template you must simply choose which resolution you need, the rest is dealt with by the Video Wizard. Under Target File specify the directory where the video file will be saved. Here you can give the file a name. Should you wish to make additional changes, you have full access to the settings in the Advancedwindow. Click on the plus sign in front of Advanced to open the settings. |
Options |
Importance |
Container format |
Here you can change the file format again |
Template |
Here are several presets to choose from that fit specific devices |
Target file |
Select the location of the file by clicking the folder icon |
Estimated size |
Specifies the approximate size of the video file created |
Video encoder |
Selection of various codecs to compress the video file |
File Size / Quality |
Specify the display quality here. The higher this value, the larger the file size. At 85%, the highest quality of the display has been reached. You can choose 100% if you want to further process the video in another application and the generation loss by another rendering will be minimized. For normal videos, the setting of 100% should not be used because it will mean an extremely large file size but would visually provide no added value. |
Bit rate |
Volume of data output per second |
Resolution |
Number of pixels in height and width |
Pixel Aspect Ratio / with square pixels |
Wtih Pixel Aspect Ration, usually the default "square pixels" can be maintained. This setting is only relevant in the special case of a DVD because the picture size 704 × 576 or 720 × 576 corresponds to neither 4:3 or 16:9. If you are creating, for example, an MPEG video for DVD, firstly the suitable template (e.g. DVD (PAL, 16:9)) must be appropriately chosen for the selecte DiaShow format. The pixel format will then be automatically adjusted to "suitable for 16:9 presentation“. |
Frame rate |
Number of frames per second |
Correct TV edges |
Some TVs cut the edges of the film. How strongly this occurs, varies from device to device. To make the full image visible, the Wizard can reduce the size of the image. You can also set different edge gaps. |
Interlaced |
Interlaced to make movements seem more fluid. |
Audio Encoder |
Selection of various codecs to compress the audio file |
If you want to save your own settings for later use, click on the save icon behind Template.
For whichever device you would like to use to play a video, take a look first of all at its instruction manual . There you will usually be able to see the list of video formats which the device can reproduce. The specified video formats here are only recommendations, not all devices play these formats reliably.
Device |
Video format |
Smart phone, Tablet-PC |
MP4 with a H.264/H.265 encoder (more formats available, follow the operation manual of the device!) |
Television |
MP4 with a H.264/H.265 encoder (more formats available, follow the operation manual of the device!) |
Multimedia Hard Disk |
MP4 mit H.264/H.265 encoder, WMV, M2TS (more formats available, follow the operation manual of the device!) |
PlayStation Vita/Portable |
MP4 with a H.264 encoder |
Apple devices |
MP4 with a H.264 encoder, MOV with a H.264 encoder (more formats available, follow the operation manual of the device!) |
With the help of various Wizards it is easy to publish your presentation on your own homepage or elsewhere online. The video can be saved to either a video portal or directly onto your own webspace. The advantage of the video portal is that you have a player which can play your video. Using an easy-to-copy code you can embed your video on your website with very little effort.
You will find more information in the chapters "YouTube Wizard" and "Vimeo Wizard" (Pro Account).
If you want to provide the video from your own memory, you will need your own player for the direct playback of the video. Some video formats are supported by current browsers (you may need to install an extension) without the need for a player. This includes the WebM video, which you can create by using the Video Wizard.
Click on the folder icon under Target File. Choose a location on your computer to save your file which you can find again easily. After the creation of the video you can transfer it from where you saved the file to the USB stick.
Alternatively, you can select the USB drive as the location.
|
The type of formatting of the USB stick plays an important role when the created video file is larger than 4 GB. |
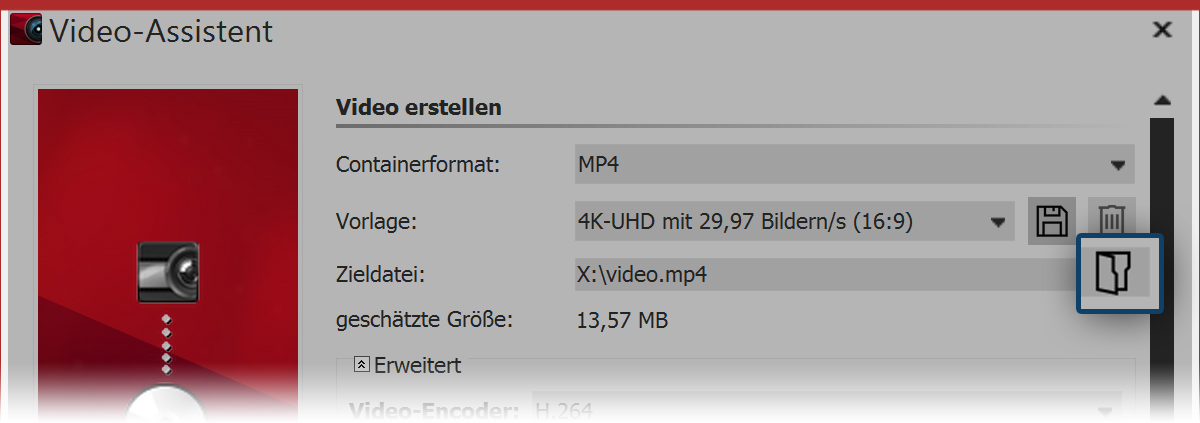 Click folder icon |