|
<< Click to Display Table of Contents >> Text without an image |
  
|
|
<< Click to Display Table of Contents >> Text without an image |
  
|
In the Toolbox under Objects there is the Colored background. With this you can fade in text independently of images. The Colored background can even be faded in animated.
To insert it, double-click the Colored background or drag the object into the Image list or onto the Timeline with the mouse button pressed down.
|
When inserting it with the mouse button pressed down, you can also determine the desired position on the Timeline and in the Image list. Should you wish to add the Colored background between two images, drag the object to the desired place with the mouse. A red line will appear between the two images. Release the mouse key to insert the object at this position. This is also possible in the Image list. |
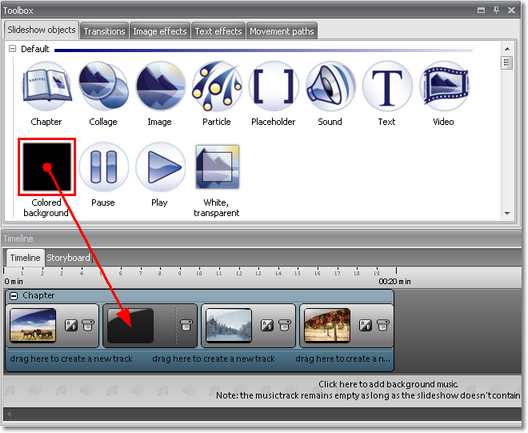
The Colored background is shown on the Timeline as a black image. In the Image list it is listed as black1x1.gif.
The text can now be entered as with a normal image.
On the Timeline, click the object with the right mouse button and select Select text animation.
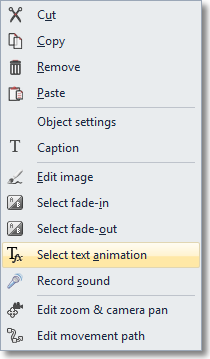
Now the Select text animation window opens. There you can enter the desired text and select and edit a corresponding animation.
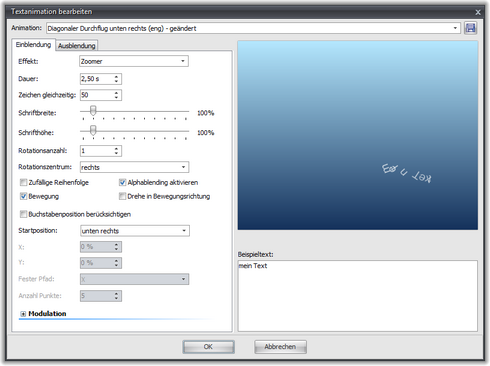
Under Fade out you can determine whether the text should remain visible until the end of the image and should be cross faded with the next image, or whether the text should be faded out prior to the end of the image. In this respect, the duration of the animation determines when the fading out should begin.
Should you set 3 seconds, the fading out is started 3 seconds before the image finishes.
With OK your entries are accepted and you can use ![]() to play back the text animation on the screen.
to play back the text animation on the screen.
The background is now shown in black. If you wish to have a different color, you can do this in the Properties of the Colored background. For that purpose, you have to click the object in the Image list or on the Timeline. Should the Properties not be shown in the view available to you, you can also retrieve them by right-clicking the object.
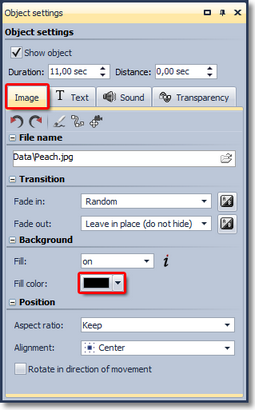
By clicking the selected button you can change the background color.
You can also have the colored background faded in animated. Under Transitions you can select a cross fading effect.
Under Text you can carry out the formatting of the text, as well as change the color of the font.
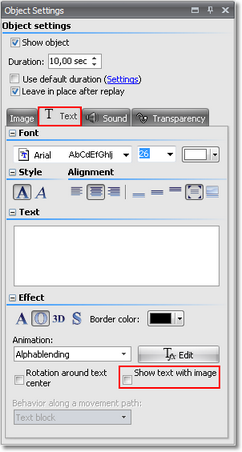
Should the text not be faded in animated, but together with the colored background, check the Show text with image option.
|
The Colored background can also be used to dim out/fade out images. Should a black background color be set and a cross fading effect selected, it has the effect on the observer of a fading out of the previous image. In this way you can end a presentation in style. |