|
<< Click to Display Table of Contents >> Program overview |
  
|
|
<< Click to Display Table of Contents >> Program overview |
  
|
AquaSoft Stages includes several tools to edit your project. In the following graphics you get an overview over the available controls. We will talk about objects often. All elements that can be added to a project, e.g. images, text, music or collages, are objects.
|
The description of the controls is given with respect to the Layout view. You can select it via Workspace / Layout. |
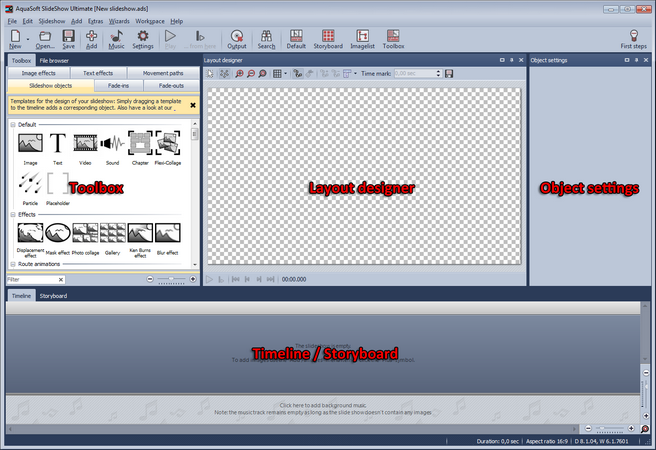

|
Creates a new empty project. |
|
Opens an existing project. |
|
Saves your project. |
|
Adds images to your project. |
|
Opens the dialog to add background music. |
|
Opens the project settings. These settings only apply to the currently opened project. |
|
Plays your presentation from the beginning. |
|
Plays your presentation from the current position. |
|
Opens the Export Wizard. |
|
Allows searching for text, file names and keywords inside your project. |
|
Loads SlideShow's Default view. |
|
Loads SlideShow's Storyboard view. |
|
Loads SlideShow's Imagelist view. |
|
Loads SlideShow's Toolbox view. |
The Layout Designer is your preview window. Here you can see how images and text will be displayed on the monitor.
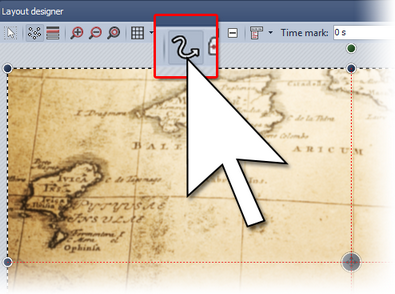
The following icons are available in Layout Designer:
|
Zooms into the preview in Layout Designer. |
|
Zooms out of the preview in Layout Designer. |
|
Sets the view/window size back to its normal size |
|
Toggles the raster that objects can be magnetically aligned on |
Zoom and camera pans can be set in Layout Designer by defining movement marks. You can find the necessary buttons in the toolbar of the Layout Designer. They will be explained in the respective chapters.
At the bottom edge you can find the navigation controls for replay in Layout Designer.
![]()
|
Replays the presentation from the beginning. |
|
Replays the presentation from the selected object. |
The navigation bar changes after the start of the replay.
![]()
|
Pauses the replay. |
|
Ends the replay. |
If you pause the replay additional navigation options become available.
![]()
|
Continues with the presentation. |
|
Jumps to the previous object. |
|
Jumps to the previous single picture. This way it is possible to carefully check separate sequences. |
|
Jumps to the next single picture. This way it is possible to carefully check separate sequences. |
|
Jumps to the next object. |
There are two distinct areas in Layout Designer - the visible and the invisible area.
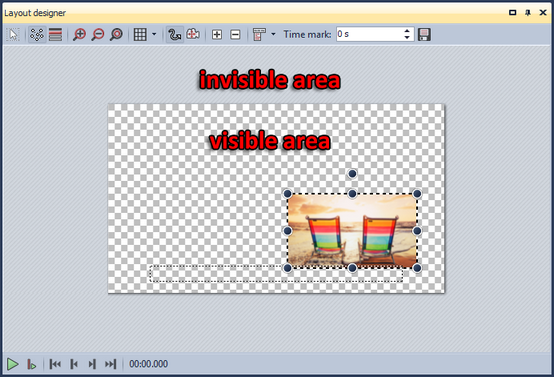
The visible area represents your monitor. Everything inside this area will be displayed later on the monitor. The invisible area is outside the visible area. We need it to be able to let text, images and other objects fly into the visible area. It means that movements can already take place outside of the visible area and then continue to move into the visible area. This way you can for instance let text run from left to right over the screen. The magnifier icons can be used to increase or decrease the size of the visible area.
Each object (image, chapter, collages, ...) has certain properties that will be displayed when you select the object in Image list, Timeline or Storyboard. In the following graphic you see the settings for an image. Objects and their properties will be explained in more detail later in this documentation.
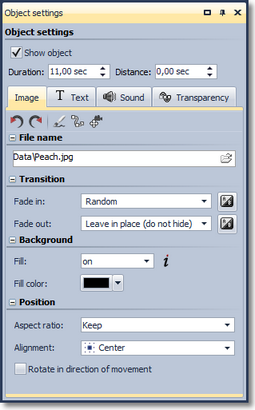
You can specify the duration of your image and its transition, for example. On the Text-tab you can add and format text. And on the Sound-tab you have the option to assign a special comment or sound to your image.
The Toolbox is the place where you find all the objects that can be added to a project. You can click on them and drag them with held-down mouse button to position in the Image list. This process is called drag&drop. By double-clicking an object it will be added at the end of the project.
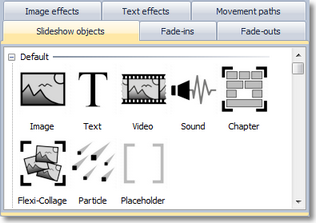
When you click on the Transitions-tab in the Toolbox you find a large selection of pre-defined transition effects. Click on a transition and you will get a small preview of the effect. If you want to assign a transition to an image drag it with held-down mouse button to the image (drag&drop).
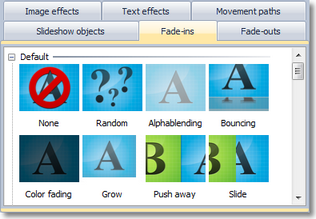
The Timeline displays the temporal flow of your presentation and all its images, texts and musical scores. By using Chapters you can create multiple tracks. Images and sounds can be spread over these tracks inside the Chapter. You can find it in the Toolbox on the tab Objects. Here you learn how to create multiple tracks.
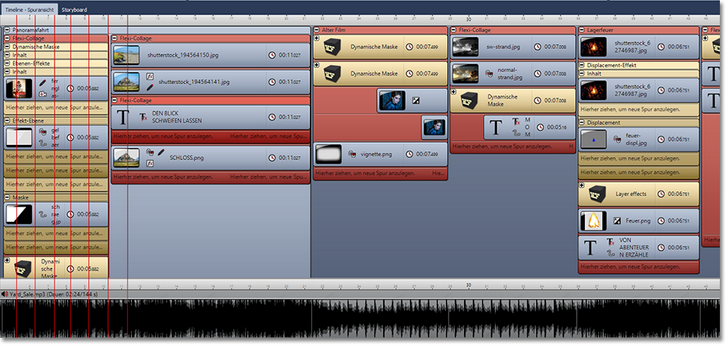
There are two sliders in the bottom-right corner that allow to change the size of the time display and the height of the objects.
Here you can switch to the Storyboard. It shows a small preview, called thumbnail, of all images in the project. This makes it easier to find a certain image in case your show grew rather large. Here too you can change the order of the images by moving them with the mouse.
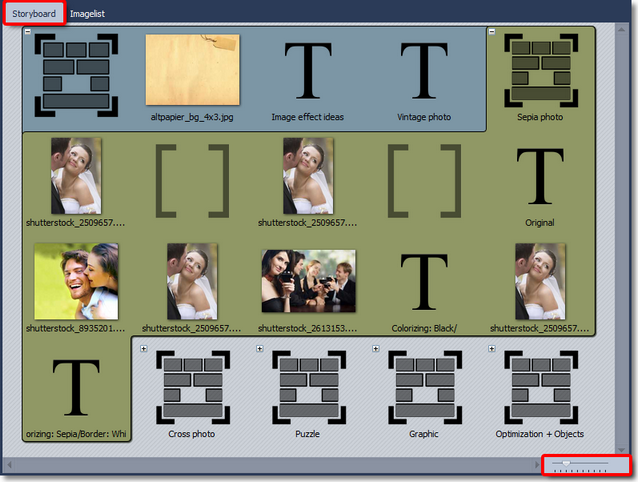
Use the slider in the bottom-right corner to specify the size of the thumbnails.
All objects of your current project are displayed in the Image list. In addition, further useful information about the objects are displayed as well.
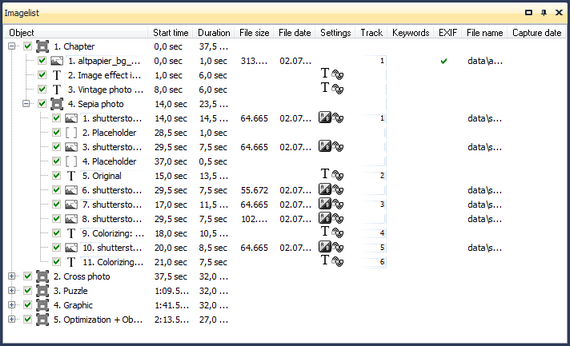
Here you can see the start time and duration of the objects. For images there is an entry for file size, file date and file name. Under Extras / Program settings / Imagelist you can select the columns that you want to be displayed.
A check mark in the EXIF column means that the image contains EXIF data (e.g. exposure date, camera model and image resolution). These can be displayed in AquaSoft Stages. More information about this can be found in chapter variables.
Another important column is Track. It shows in which track of the Timeline your object is located. If this entry is empty then your object is in the first track. But you can create multiple tracks inside a chapter, and the column Track informs you about the object's track number. Of course you can also see this in a graphical way inside the Timeline.
You can change the order of the images by moving them with the mouse.