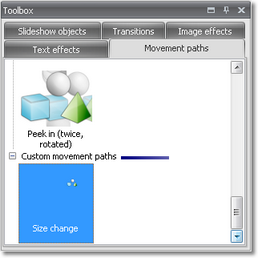|
<< Click to Display Table of Contents >> Saving own templates |
  
|
|
<< Click to Display Table of Contents >> Saving own templates |
  
|
After you got a bit familiar with AquaSoft Stages there is a multitude of options for own objects waiting for you. The goal is to reuse nicely designed compositions and thus saving of time. The principal is simple. You know the different kinds of objects by now. Together with your comments and settings whole presentations or parts of them came into existence. Some parts are usable only for the project they belong to, in others there are elements that are commonly usable or at least a few times. If you created such elements you can easily save them as new objects.
If you have applied the desired adjustments to an object/image, you can drag it out of the Image list or Timeline to the Toolbox. A window then opens for saving the template. Enter a name there.
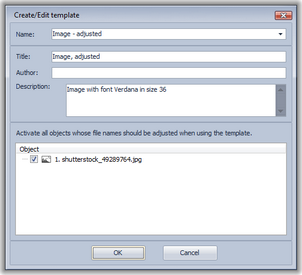
Afterwards you will find the template in the Toolbox under Objects -> Custom objects. Click the object and then select the images. These are then inserted with the desired template.
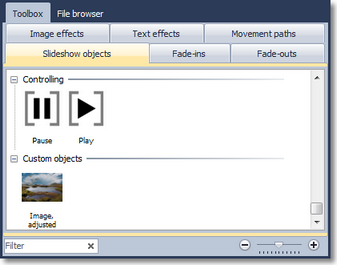
|
This feature is only available in AquaSoft Stages Ultimate. |
If you made changes to a text effect and would like to save them, just click on the ![]() icon.
icon.
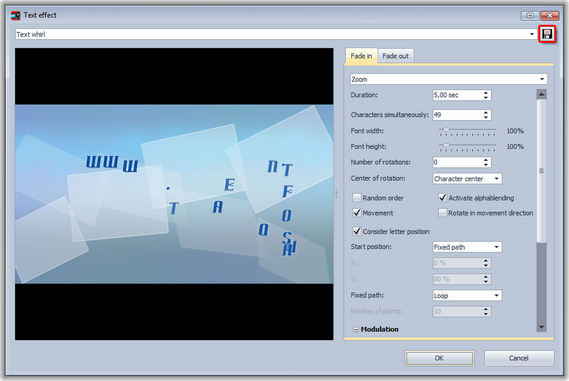
A dialog opens that lets you save the template.
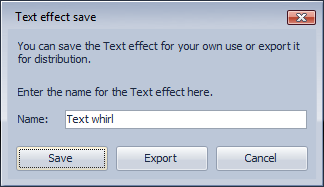
After the Text effect was saved it will be added as a Custom text effect to the Toolbox and can now be applied to other text/images.
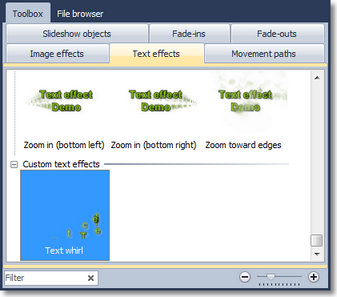
|
This feature is only available in AquaSoft Stages Ultimate. |
Movement paths can be saved, as well. Click on the ![]() icon in Layout Designer.
icon in Layout Designer.
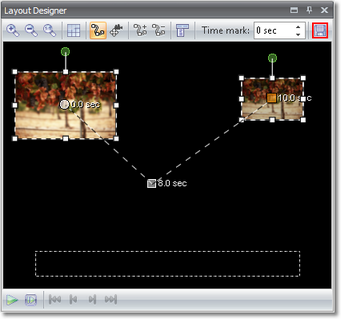
A dialog opens that lets you save the template.
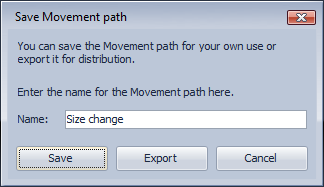
After the Movement path was saved it will be added as a Custom movement path to the Toolbox and can now be applied to other images.