|
<< Click to Display Table of Contents >> Multiple texts |
  
|
|
<< Click to Display Table of Contents >> Multiple texts |
  
|
In AquaSoft Stages there is also the possibility of fading in multiple texts either simultaneously or with a time delay.
In the Toolbox there is the text object for this purpose.
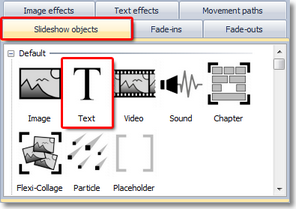
In this example 3 texts to an image appear, in sequence. The number of possible texts is not limited.
Insert an image. Using the Toolbox, now add 3 Text objects. You can do this with a double-click or by means of drag-and-drop (dragging with the mouse) into the Image list or onto the Timeline.
|
|
Now select the first Text object. In that respect, it does not matter whether you click it in the Image list or on the Timeline.
In the Properties of the Text object, you can now enter your desired text and carry out the formatting. Position the text in the Layout Designer.
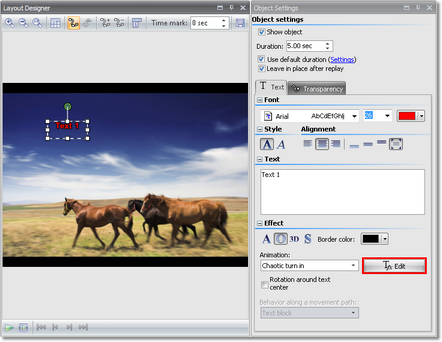
Select an animation and then call the editing function of the text effect via Edit.
So that the text is not faded out again before the next text is shown, the No fade out option must be set under Fade out.
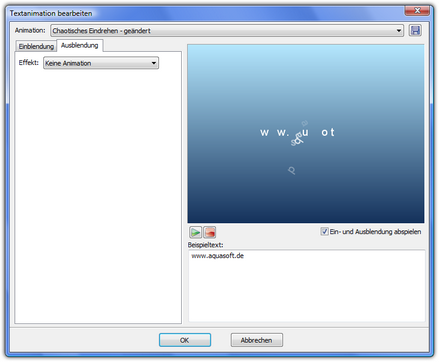
You can also have the text faded out if it is no longer supposed to be visible when the subsequent text is displayed.
Now repeat the steps with the second and third Text object.
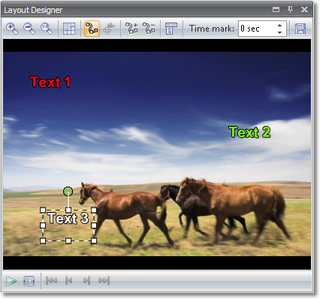
Then play back the little show with ![]() .
.
In the Properties of the Text objects you can change the holding time of the texts.
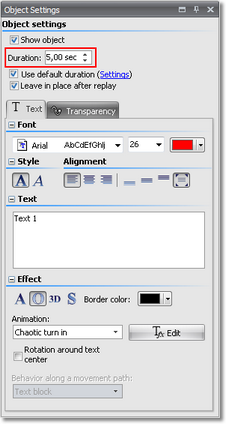
Showing multiple texts simultaneously
In order to now not show the texts in sequence, but simultaneously, the Chapter object is required. Use the little show that you have just created.
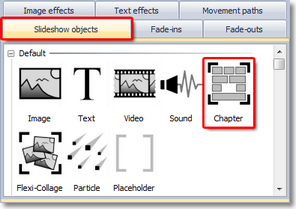
Add the Chapter object into your show.
|
|
The Chapter can have several tracks and therefore show the Objects in parallel/simultaneously.
Click on the image on the Timeline and drag it with the mouse button pressed down to the Chapter object. The Chapter is framed in red if you go over it with the mouse. If this red frame appears, "drop" the image. |
After that it looks like this on the Timeline. You now have to open the Chapter. There is a little plus symbol for that. |
Now drag the first Text object into the Chapter. Drag it to underneath the image in the Chapter. A red vertical bar will appear if you move the mouse to the correct position. |
Now drag the first Text object into the Chapter. Drag it to underneath the image in the Chapter. |
If you now drag the Timeline to make it larger, it must look like in the illustration. Now play back the show again with Using the Timeline you can adapt the timing individually. For this, you can simply drag the Text objects with the mouse into the starting position. |
When you don't work on a chapter you can close it by clicking the minus symbol. |