|
<< Click to Display Table of Contents >> Video |
  
|
|
<< Click to Display Table of Contents >> Video |
  
|
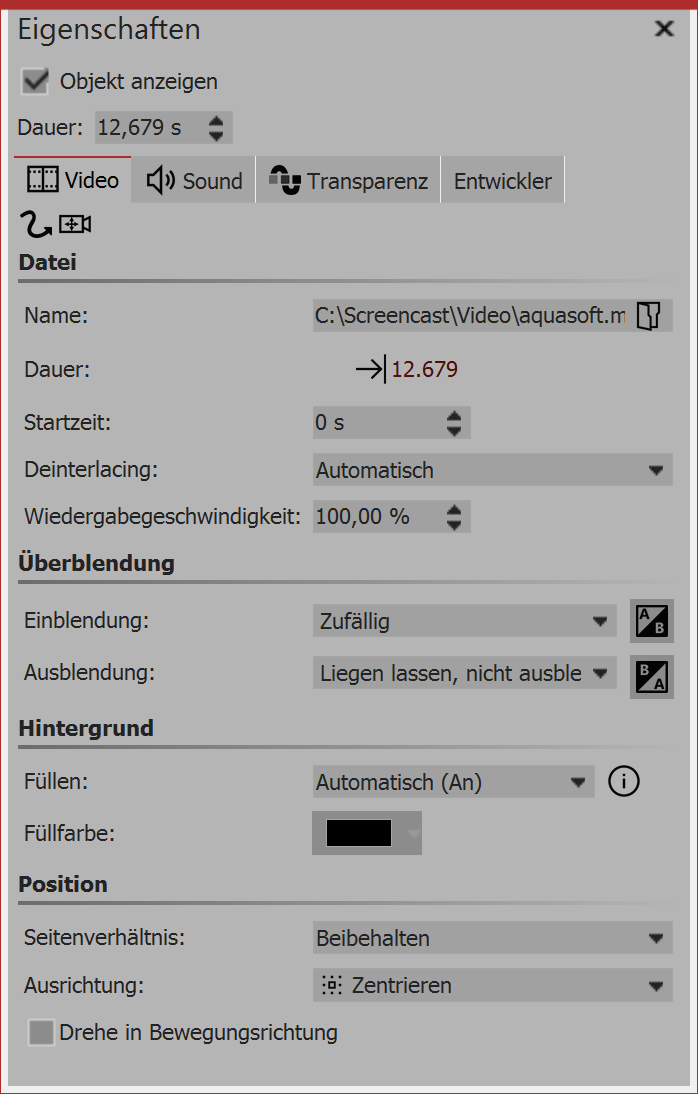 Video object settings |
Name |
Shows the location and file name of your video. Via the folder icon you can swap the video for another video file. |
Duration |
Once you have changed the playing time of the video, you can adjust the length of the original video by clicking on the time. |
Start time |
Here you can enter from which position the video should be played. If, for example, you do not want to see the first ten seconds of the video, you enter the value "11 s". |
Deinterlacing |
Here you should select automatic, off and always from the options. Enabling this option is useful only if you insert videos that have been recorded using the interlaced method. |
Playback speed |
Here you can set how fast or slow the video should run. Values below 100% slow down the playback speed, more than 100% will speed up the playback speed. |
Aspect ratio |
Aspect ratio refers to the ratio of height and width of the video. If a video's aspect ratio differs from the selected aspect ratio of the project, you can select your display preference here. Retain: The video keeps its borders as it is playing. |
Alignment |
Determines where the video is to be positioned on the screen. |
Rotate in the direction of movement |
If you have assigned a motion path to a video, you can get the video to rotate along the path automatically. |
Filling the background |
On = if the video does not fully fill the screen, the background will be color filled. The background color can be selected under fill color. |
|
If you would like to know how to cut, speed up or slow down videos, see our video "AquaSoft DiaShow 10: Video editing, slow and fast motion". (Link: aquasoft.de/go/nky3) |
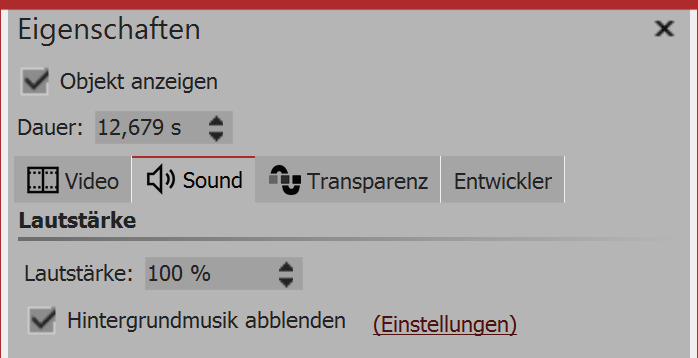 Video sound Here you can define whether the volume of the background music should be lowered during playback of the video. If the video has no sound of its own, but perhaps a noise was recorded, you can set the volume of the video to 0% and remove the check mark from dim background music. |
Transparency is described in the chapter "Animated transparency”.