|
<< Click to Display Table of Contents >> Gallery |
  
|
|
<< Click to Display Table of Contents >> Gallery |
  
|
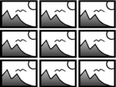 Gallery You can find the gallery effect in the Toolbox below the tab objects in the section object effects. With the help of the gallery you can arrange images, videos or texts in a regular grid. |
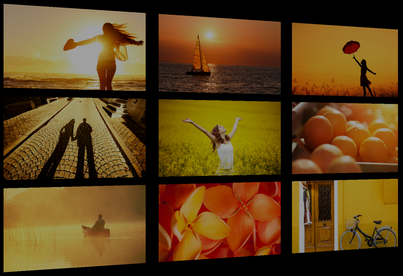
Gallery effect in combination with the transition “tilting”
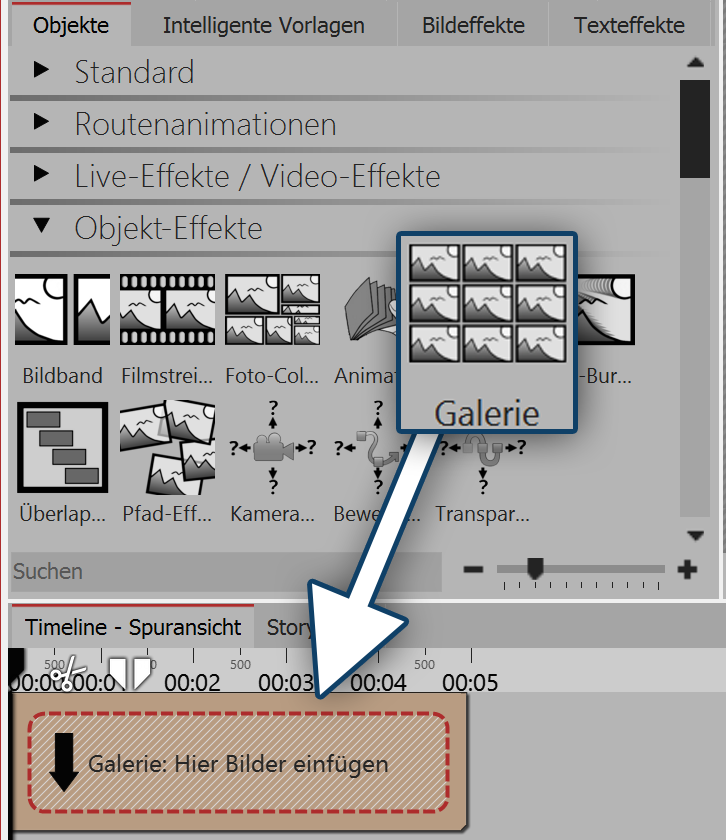 Inserting the gallery effect into the timeline Drag the gallery from the Toolbox into the Timeline. 2. Adding images To add images to the gallery drag an image object from the Toolbox into the content field, which is located inside the gallery. As yo now select images, you can select several images at once by holding down Ctrl and click on the desired photos. Select open, to insert the images. Alternatively you can use the image selection in the File browser. Drag the images from the File browser into thecontent area of the gallery. 3. Adjusting images So long as the images are arranged underneath each other in the Timeline, they will appear consecutively. To ensure that the images appear at the same time in the gallery, arrange them one on top of the other. |
|
If you have inserted multiple images at once, they are probably all still marked as simultaneous and cannot be moved separately. Click on a single object, to deselect. |
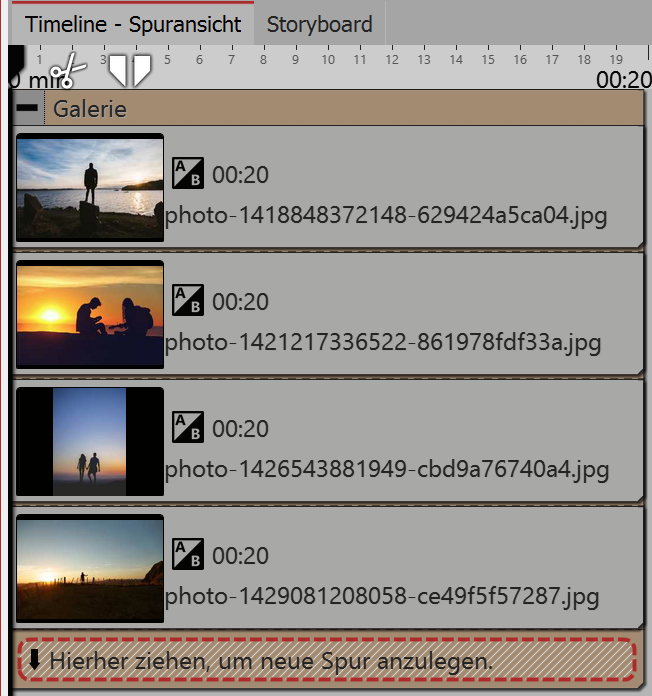 Objects must be placed one below the other. You will see on the time scale above, at what time and for how long the pictures will be shown. If you would like the images to displayed in a time-delayed fashion, arrange the images on top of each other in a tiered manner. Otherwise, you should always add the objects one on top of the other. |
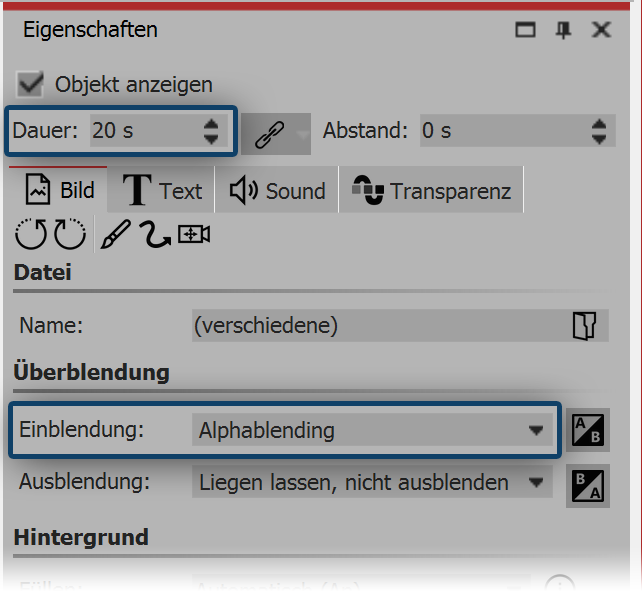 Settings for images within the gallery effect Should the images appear at the same time in the gallery it is advisable either to select the same fade-in for all images, or to dispense entirely with fade-in. Select all the images that are located in the gallery by holding down the Ctrl key while clicking on each image. Now go to the properties window and under fade-in, select either none or a specific fade-in which will apply to all images. Under duration enter a value of 10 seconds, so that the viewer has more time to view the gallery. |
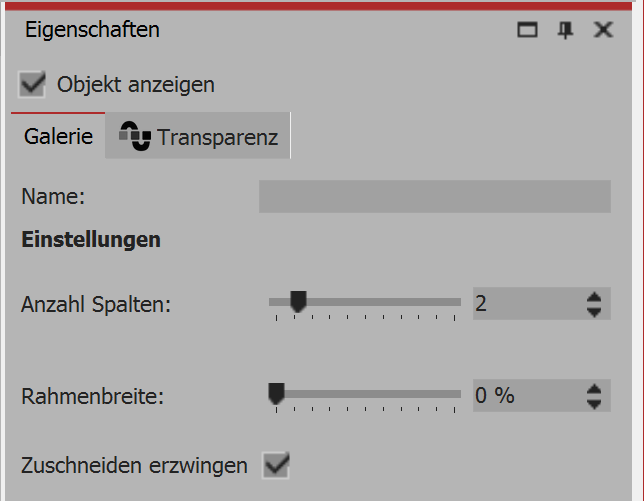 Settings for the gallery-effect If the entire gallery is selected, you can specify more details for it in the properties window. Under number of columns specify the number of images to be displayed next to each other in a horizontal line. The number of columns will affect the size and position of the images included in the gallery. |
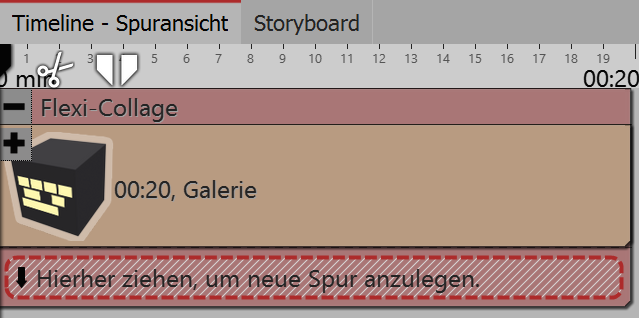 Flexi-collage with gallery From the Toolbox drag the flexi-collage into the Timeline. Onto the flexi-collage, drag the entire gallery, which you have created using the instructions above. |
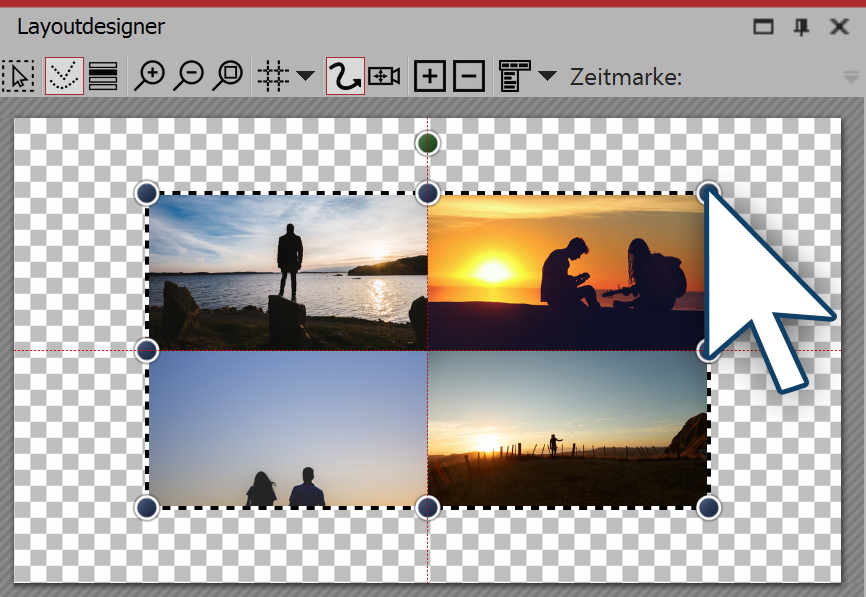 Making a flexi-collage smaller in the layout designer Click on the red border of the flexi-collage object and drag the collage smaller in the Layout designer. |
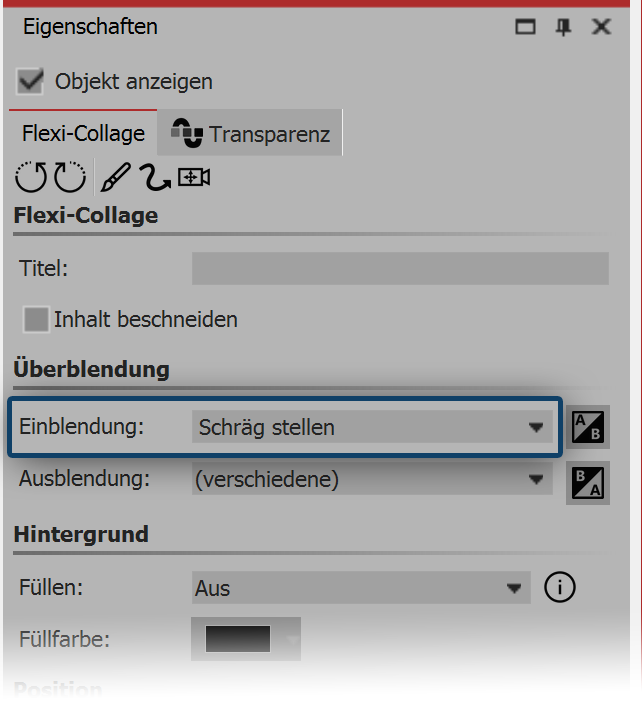 Selecting fade-in Select the flexi-collage. In the properties window, under fade-in, select the option tilting. |
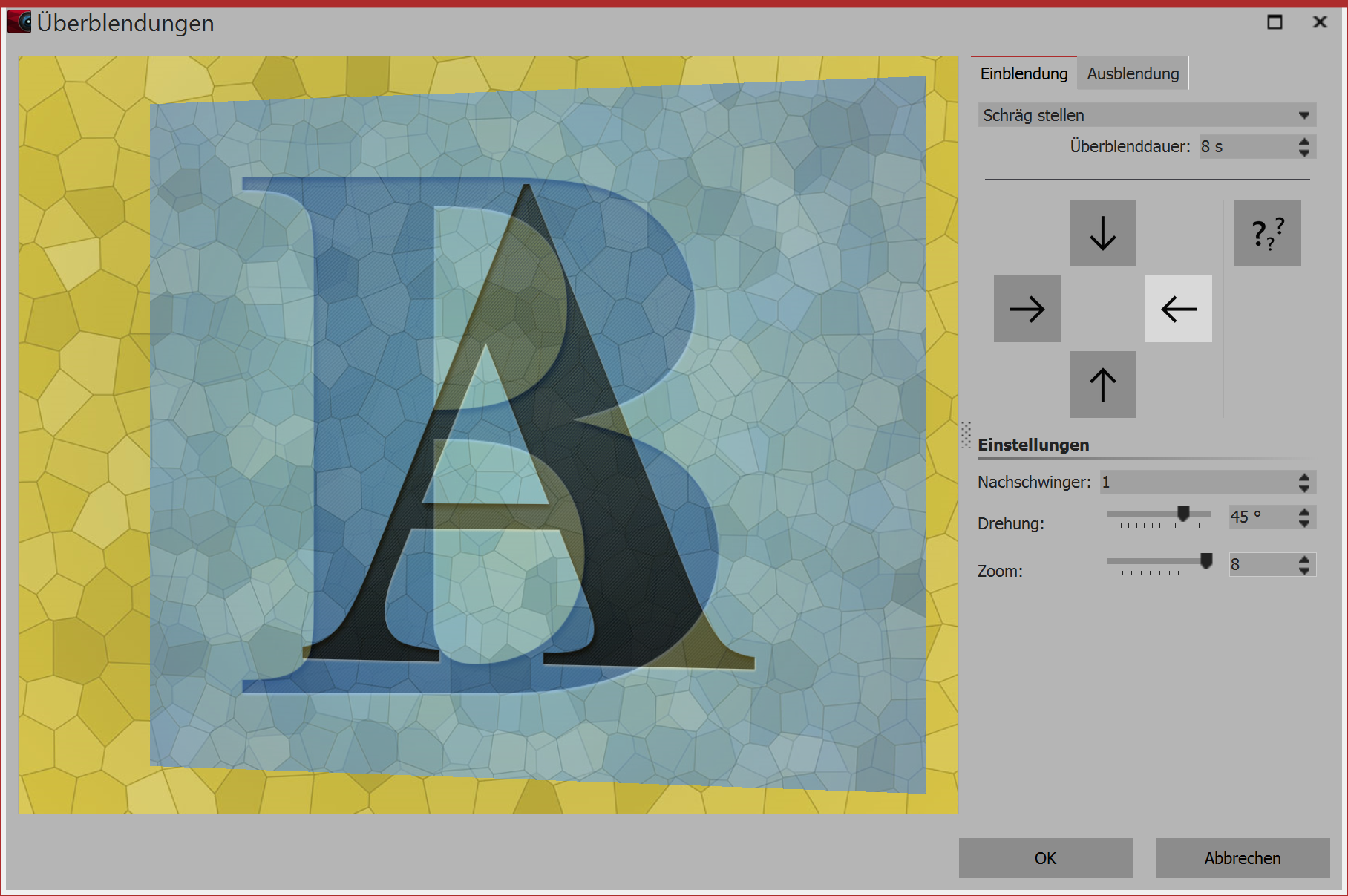
Customizing fade-in
Now click on the button customize (or A/B), which you will find next to the fade-in selection. This opens a dialog box where you can specify further details of the fade-in.
Apply the following settings:
•Under duration of fade time insert a value of 8 s.
•Click on the arrow pointing to the left.
•Under oscillation, insert a value of 1.
•Under rotation the valu, under zoom put in 8.
Explore the result and make additional changes as necessary.