|
<< Click to Display Table of Contents >> Chroma key |
  
|
|
<< Click to Display Table of Contents >> Chroma key |
  
|
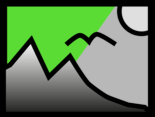 Chroma key effect You can find the chroma key effect in the Toolbox of AquaSoft Stages under the tab objects in the live effects field. |
|
|
After you have inserted an object into the chroma key effect, you can choose the color your would like to be transparent in this object. For example you may have recorded a video against a green background. This background can be removed in the chroma key effect or replaced by a different background.
The effect can unfortunately not perform miracles, but is heavily dependent on video material. The smoother the background and the more clearly it is differentiated from the foreground, the better it can be removed by the effect.
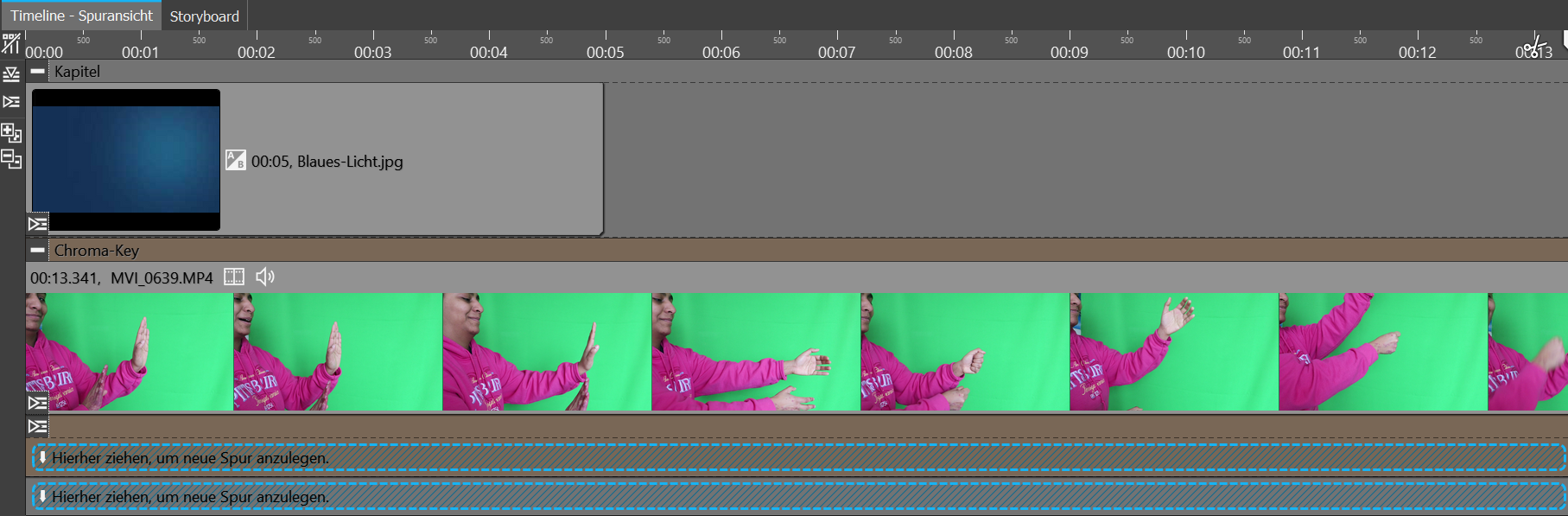 Chroma Key effect in a chapter in the timeline Drag a chapter object from the Toolbox into the Timeline. In the first track, insert the background that is to be visibly displayed in place of the color which has been selected in the chroma key effect. Drag the chroma key effect into the chapter's second track. Now, into the chroma key effect insert an image or a video. |
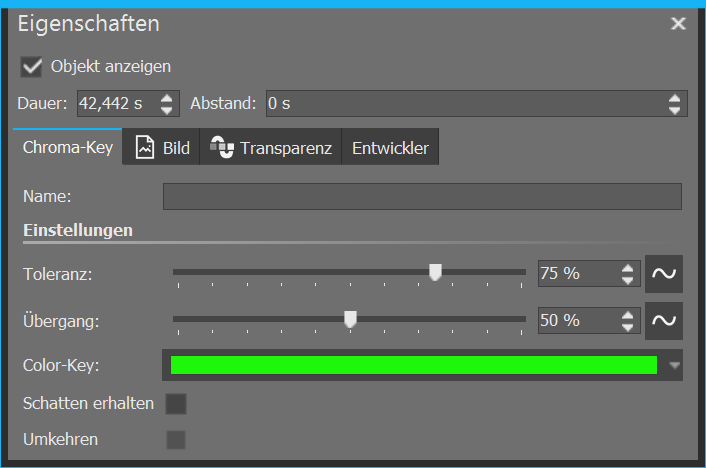 Settings for chroma key effect In the properties field you can set the following options for the chroma key effect: •Name - for a better overview in the Timeline, you can give the effect-container its own name. •Tolerance- specifies how far the color can deviate from the selected color-key. •Transition- specifies how hard or soft the transition from color-key to no color-key may be. •Color-key - selects, using the pipette, the color that should be transparent. •Maintain shadows - shadows that lie on the color of the color-key are shown as dark. •Invert- everything will be transparent, except fo the area with the selected color. |
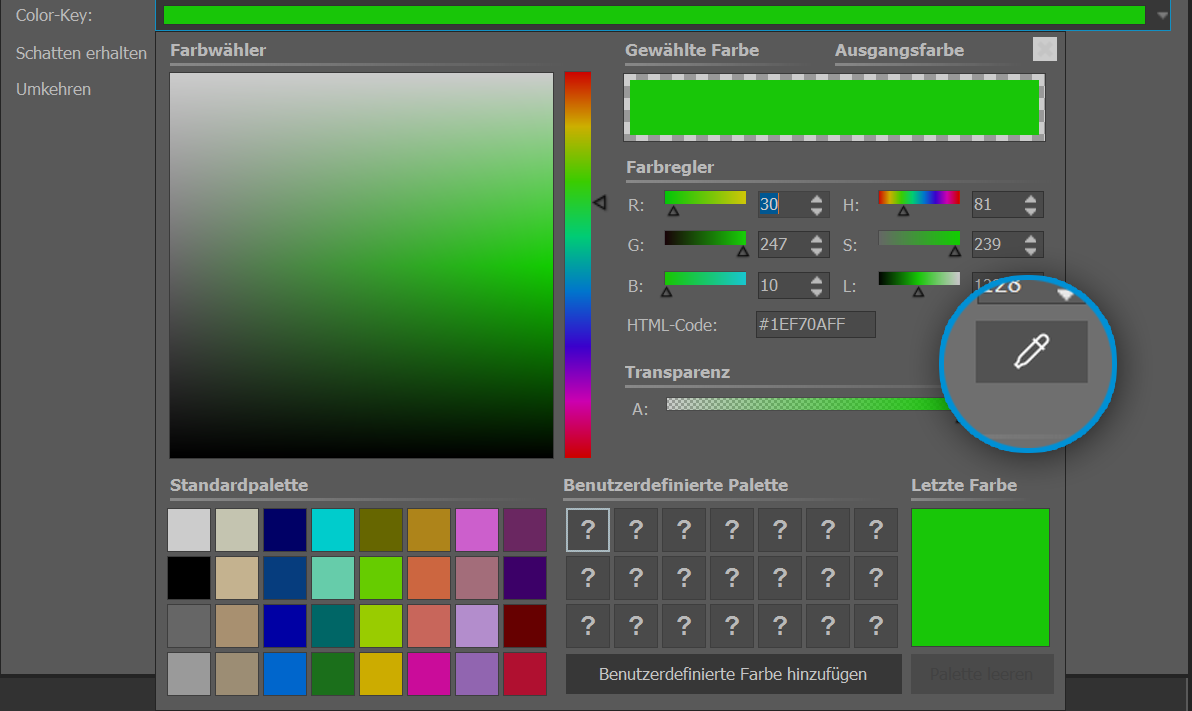 Selecting a color for the color-key To choose a color for the color-key click on green, which is already preset. Now the color selector appears. Using the two controllers, tolerance and transition you can now set the transition or the permissible deviation of the color. Here a bit of tact is needed and a clever combination of the two settings that should be adjusted appropriately depending on the initial setting. |