|
<< Click to Display Table of Contents >> Transitions |
  
|
|
<< Click to Display Table of Contents >> Transitions |
  
|
Each image in AquaSoft SlideShow can get a transition assigned. This can be done by changing the settings in the Properties window, but also via the Toolbox.
Add an image to an empty project. To do this use the ![]() -button in the menu bar.
-button in the menu bar.
|
You can add several images at once by selecting them in the file selection dialog. Press the Ctrl-key and click on the images you want to add. |
In the Toolbox you find the Fade-ins-tab. When you click on a transition you will get a small preview.
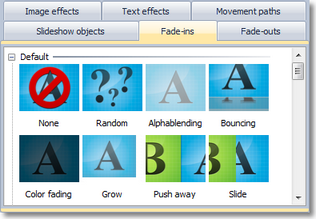
Using Drag&Drop (moving with the mouse) you can now assign a transition to an image. Click the transition with the left mouse button and hold it down. Move the transition to the target image in the Timeline. Release the button when a red border appears around the image.
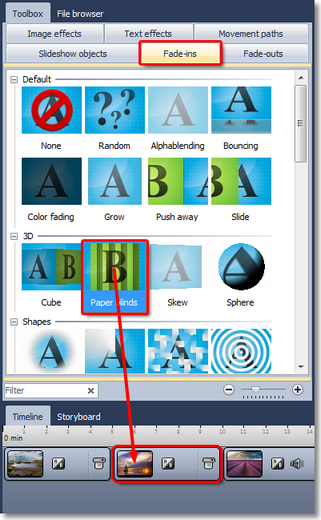
Click on the image and then on ![]() to play the image with the transition.
to play the image with the transition.
If you would like to assign a Transition to several or all images select these images.
All images = Ctrl + A
Certain images = Ctrl + right click on the image
Select the Transition with the left mouse key, then click right and select Apply. The Transition will be assigned to all selected images.
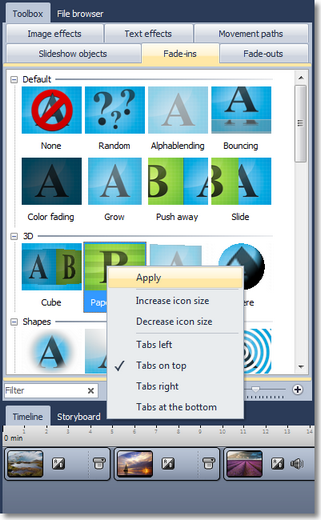
You can see the specified transition in the Object properties of the image. There you can also change it and even customize it. The following text will give a more extensive description.
If you click on an image in the Timeline with the right mouse button or click the ![]() ico a pop-up menu will provide you with the option to select a transition.
ico a pop-up menu will provide you with the option to select a transition.
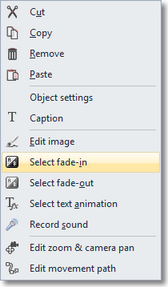
Every object in a project has a set of so called Properties. For example, you can set the Duration, specify a Transition and enter Text. Right now we only want to talk about the Transition. Here. you can find more about Properties.
Click on an image in the Image list or Timeline.
|
If you don't see Properties in your current view you can open it by right-clicking on the image. Alternatively you can reach the Properties under View -> Controls. |
The transition is set on the Image-tab in the Properties.
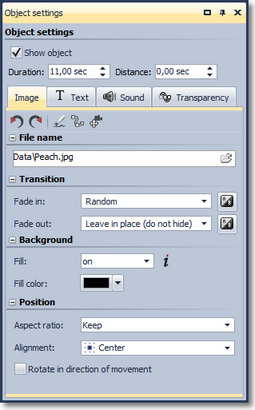
In the transition list you can see all pre-defined transitions and select one. Each transition is customizable after clicking on Adjust.
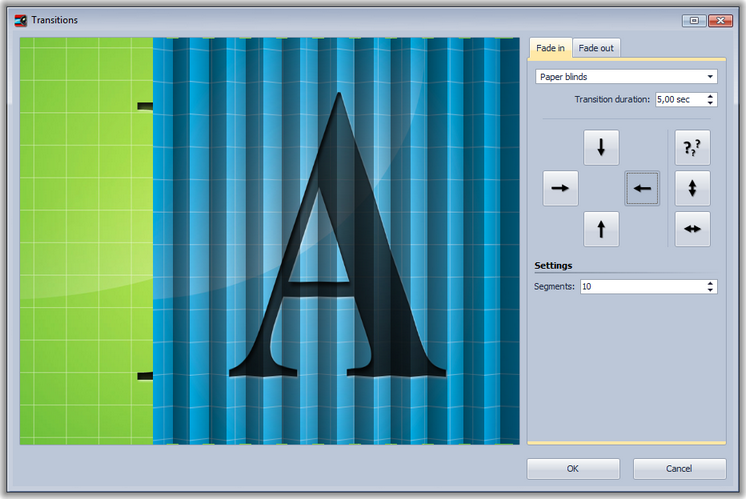
|
If you want to change the transition for several images at once just select these image in the Image list and set the desired Transition in the Properties. It will be assigned to all selected images. Via Ctrl+A you can select all objects in the image list. With the held down Ctrl-key and mouse clicks you can select several single images. |