|
<< Click to Display Table of Contents >> Selecting and changing the format |
  
|
|
<< Click to Display Table of Contents >> Selecting and changing the format |
  
|
Under the menu item Project you define the format and the number of pages for your photo book. Choose a template suitable for your format or start your own design with blank pages. The toolbox is divided into four sections: Format preset, Cover, Content and Template.
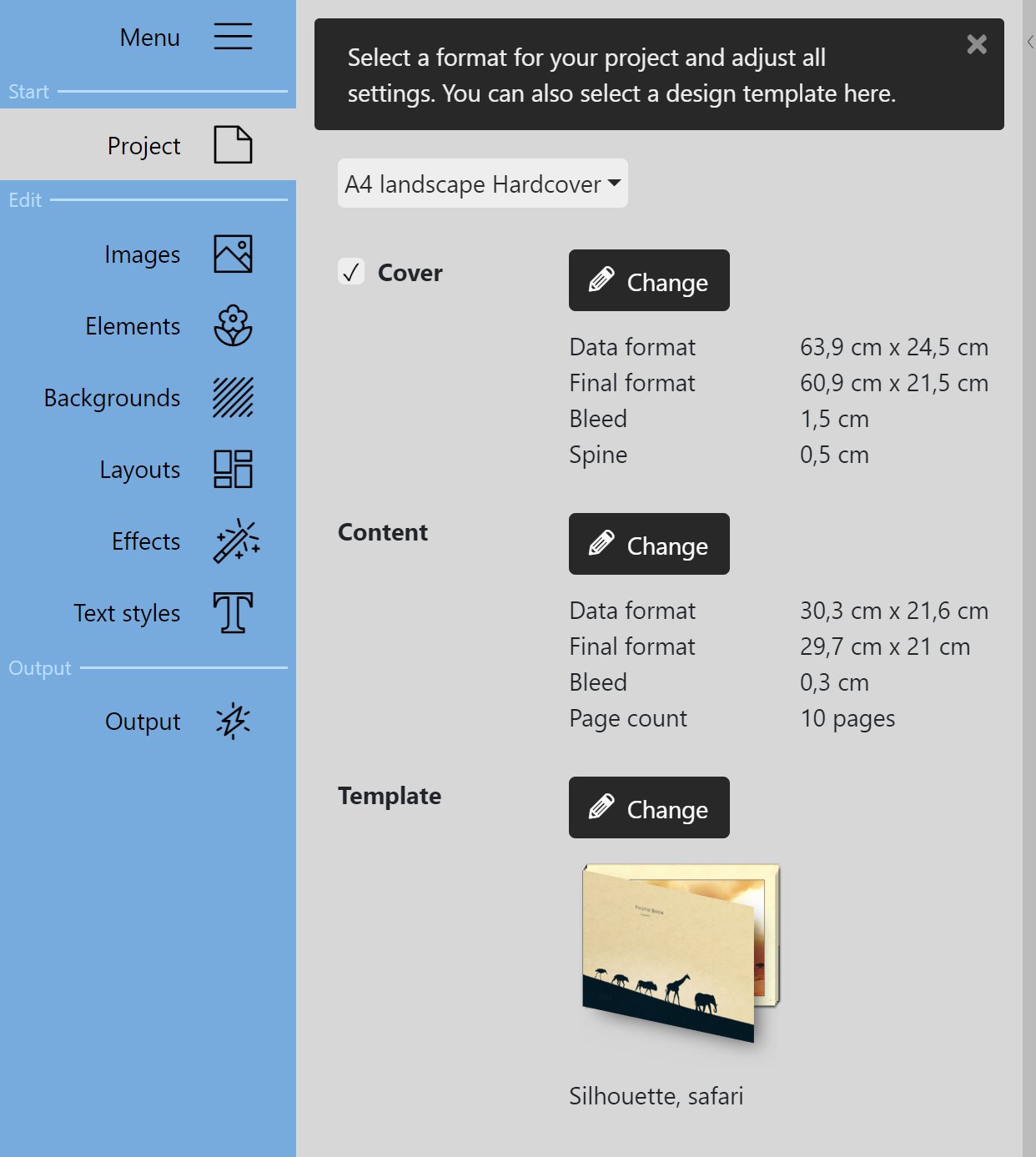 Toolbox "Project" Format defaultChoose from the DIN A standard formats in the Toolbox at the top. The maximum output size is DIN A3. There is no limit in the Pro version. Wenn Sie eine der Vorgaben wählen, erscheinen die vorberechneten Werte für den Einband, den Inhalt und den Buchrücken. Für den Einband und den Inhalt gelten in der Regel unterschiedliche Beschnittzugaben. Über den Button Ändern können Sie alle Werte anpassen. When you have your book produced by a print provider of your choice, you create your book exactly according to their print or bleed specifications. CoverAt the Cover item you can use the Change button to adjust the values for the size and bleed of the cover and for the spine to the specifications of your print provider. If you remove the checkmark from Cover, the project will be created without a book cover. The bleed refers to the margin that extends beyond the final format of the printed matter. This margin is trimmed off during finishing. Always place your objects planned right up to the edge in the bleed to avoid unsightly "flashes" on the edge of the book. The page backgrounds offered in the software are automatically guided into the bleed. ContentIn the Content section you can use the Change button to adjust the values for page size, bleed and spine to the specifications of your print provider. You can also specify the number of pages for your book in this section. TemplateAt the Template item you can access our provided book templates via the Change button. Select a template and confirm with Apply. The templates already contain placeholders for images and texts (images and graphics of the template preview are only examples and do not have to be part of the actual template). Repeat the process to switch to another template. Subsequent template changes can lead to loss of content or shifts! If you change to one of the "Empty..." templates, no previous designs will be adopted - an empty template will appear. |
To edit the Cover or Content defaults, press the Change button in the corresponding section. The following window will open.
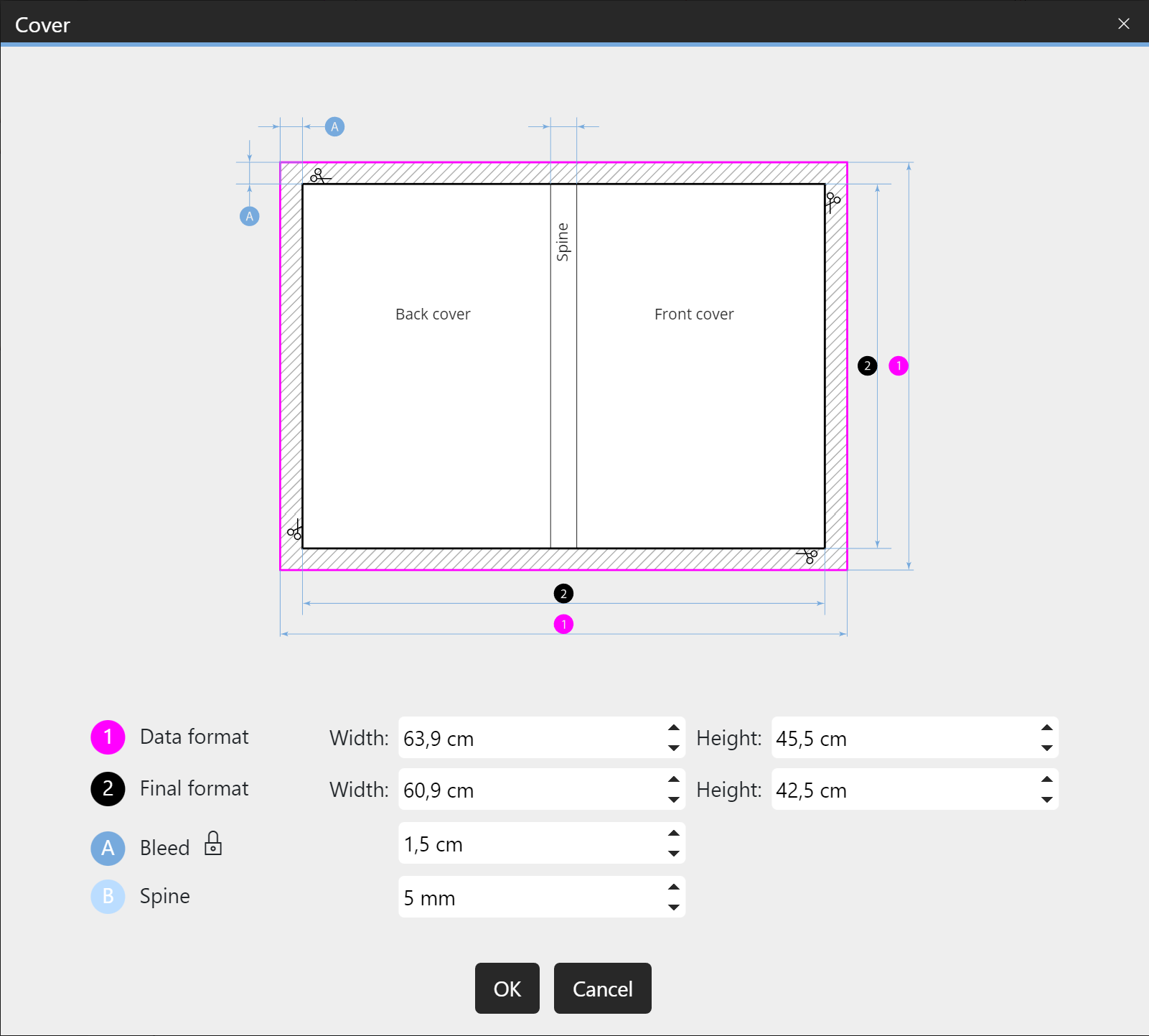
Change properties for cover
The schematic diagram illustrates the characteristics of the cover or the contents.
Always use the print specifications or bleed specifications that your print provider specifies.
If your print provider requires different bleeds at the edges, click the Lock icon. Now you can specify different bleeds for left, right, top and bottom.
Apply changes using the OK button.
Note: The display is not dynamic, i.e. the display does not change when other values are entered. It is for orientation purposes only.
If you decide to use another format or template after you have started designing, the program will try to transfer already inserted photos to the new format/template. However, if you switch to one of the "Empty..." templates, no previous designs will be applied - a blank template will appear.
Subsequent template changes can lead to content losses or shifts!