|
<< Click to Display Table of Contents >> Monitor directory |
  
|
|
<< Click to Display Table of Contents >> Monitor directory |
  
|
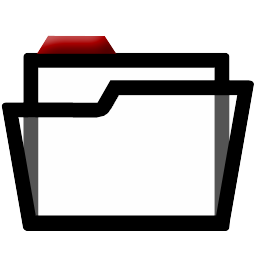 Monitor directory The Monitor directory effect lets you create an automatic presentation of content from a directory. This content can be images, videos or even sounds. The effect does not have its own style. Ideally, it is inserted into a (Smart) template or effect. This effect is suitable, for example, for presentations at live events where photos of all arriving guests are to be automatically sent from the camera to a PC and played out on screen from there. You can find the effect in the Toolbox under the Objects tab in the Object effects section. |
1 Insert a "Monitor directory" STAGES 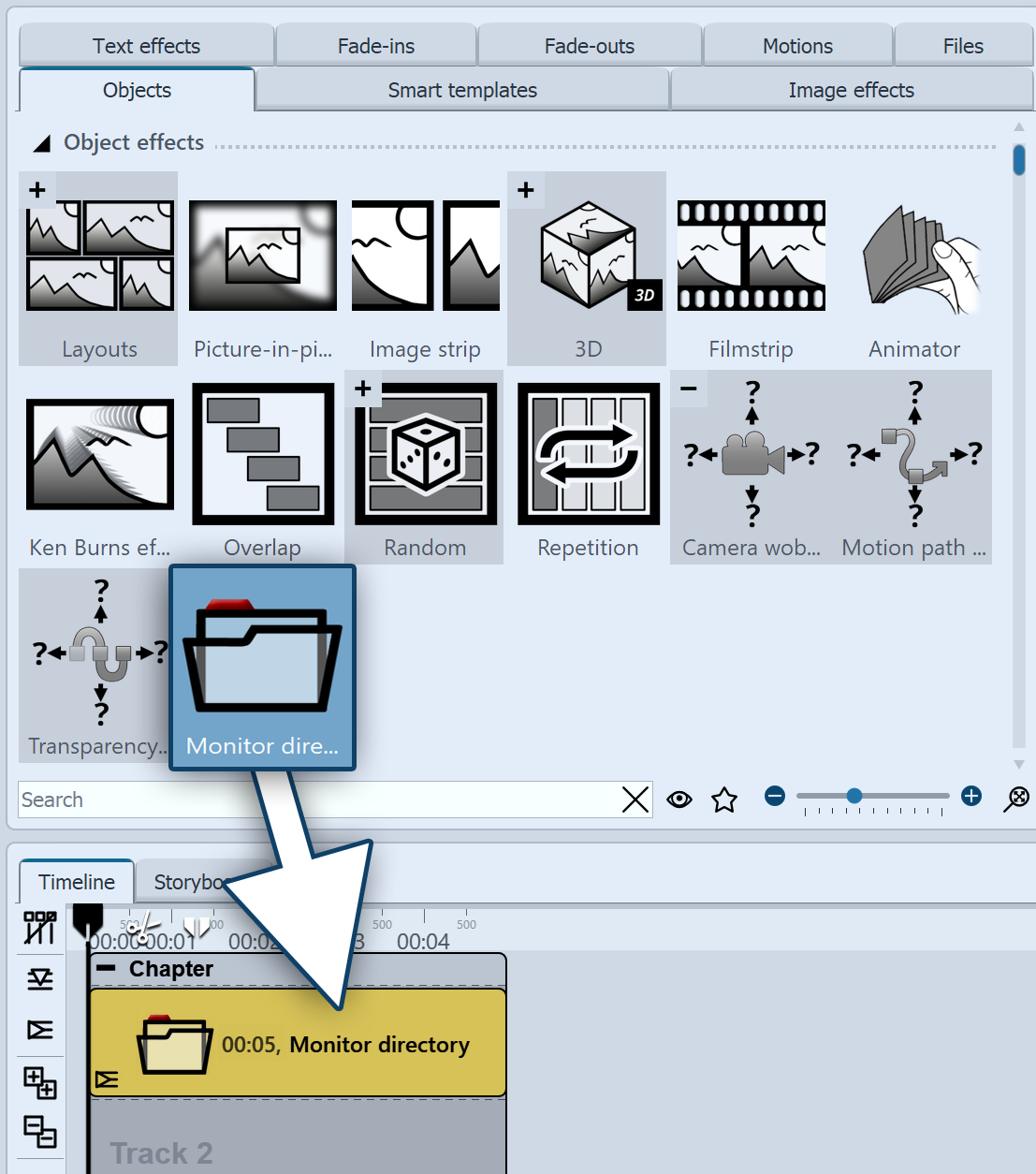 Insert "Monitor directory" effect Drag the effect from the Toolbox to the Timeline. In the Timeline you will now see a colored box. The effect is not filled manually, its content is taken from the directory defined in the effect properties. In this example, since no other effect (e.g. Ken Burns effect, Layout effect) or Smart Template provides a specific style of rendering, the content is automatically rendered with "Aspect Ratio: Keep" and the "Alphablending" transition. |
|
Three examples of how the "Monitor Directory" effect can be combined with other effects or Intelligent Templates can be found in our blog post "Automatische Diashow erstellen". |
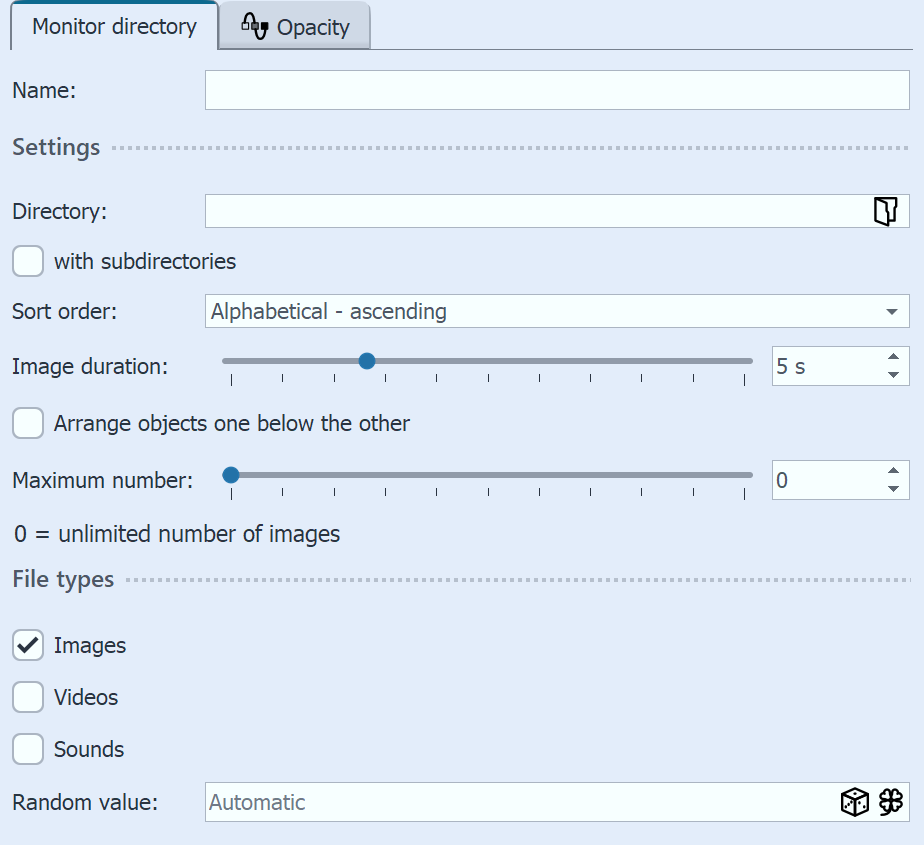 Settings for "Monitor directory" After you have inserted the effect into the Timeline, click on the colored frame of the effect in the Timeline. In the Properties area you can now make the following settings: Directory: Use the folder icon to select your file directory Sort order: Display order for your files (Do not sort / Alphabetical ascending/descending / File date ascending/descending / Random order). Image duration: Set display duration for photos Arrange objects one below the other: The objects are arranged one below the other in the effect. This function is needed if the directory-watch effect is to be used in other effects that prescribe a vertical arrangement (e.g. Collage effect, Animator) Maximum number: specify a value to limit the number of images, 0 = unlimited number of images File types: Select which file types from the selected directory should be considered for your presentation (images, videos, sounds) Random value: For the "Random order" sorting, the order in which it is played is decided anew each time it is played. With the dice symbol you can also create a code that fixes the playback with the diced value. This selection is then retained for each playback. |
|
If you select the "Repeat current presentation" option under Project / Settings / Flow in the "Presentation end" section, the selection shown will be played again and again in identical order. |