|
<< Click to Display Table of Contents >> Merge map sections |
  
|
|
<< Click to Display Table of Contents >> Merge map sections |
  
|
Sometimes it can be useful to use not only one map section but several, for example, if you want to zoom from an overview into a detail and additionally both retain the good resolution and also have smaller towns be visible on the map.
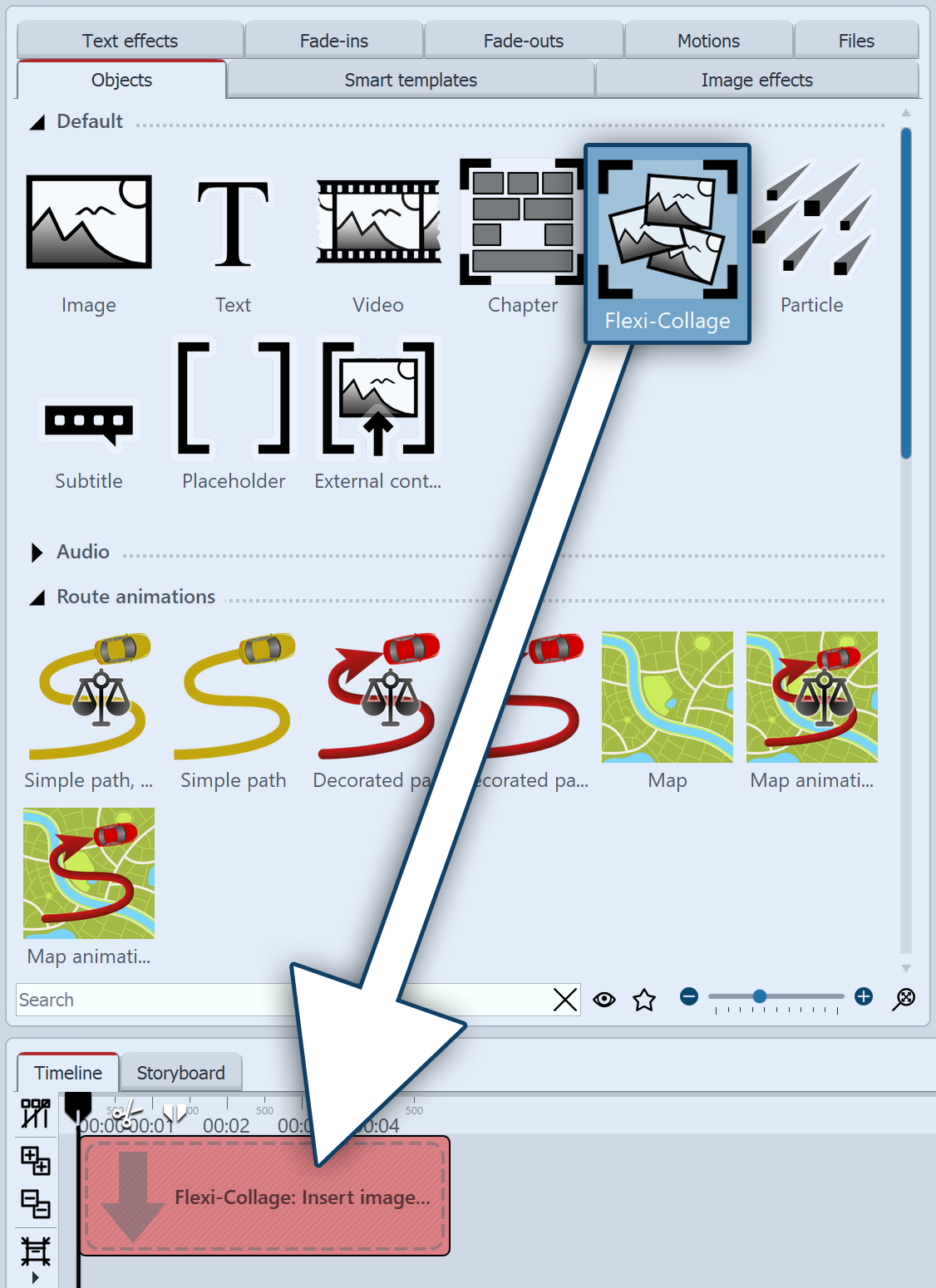 Inserting a flexi-collage Several maps should be inserted, which are combined together to form a collage. So that the map sections can later be treated as one whole object, they are grouped together in a Flexi-Collage. In the first instance, drag the Flexi-Collage from the Toolbox into the Timeline. |
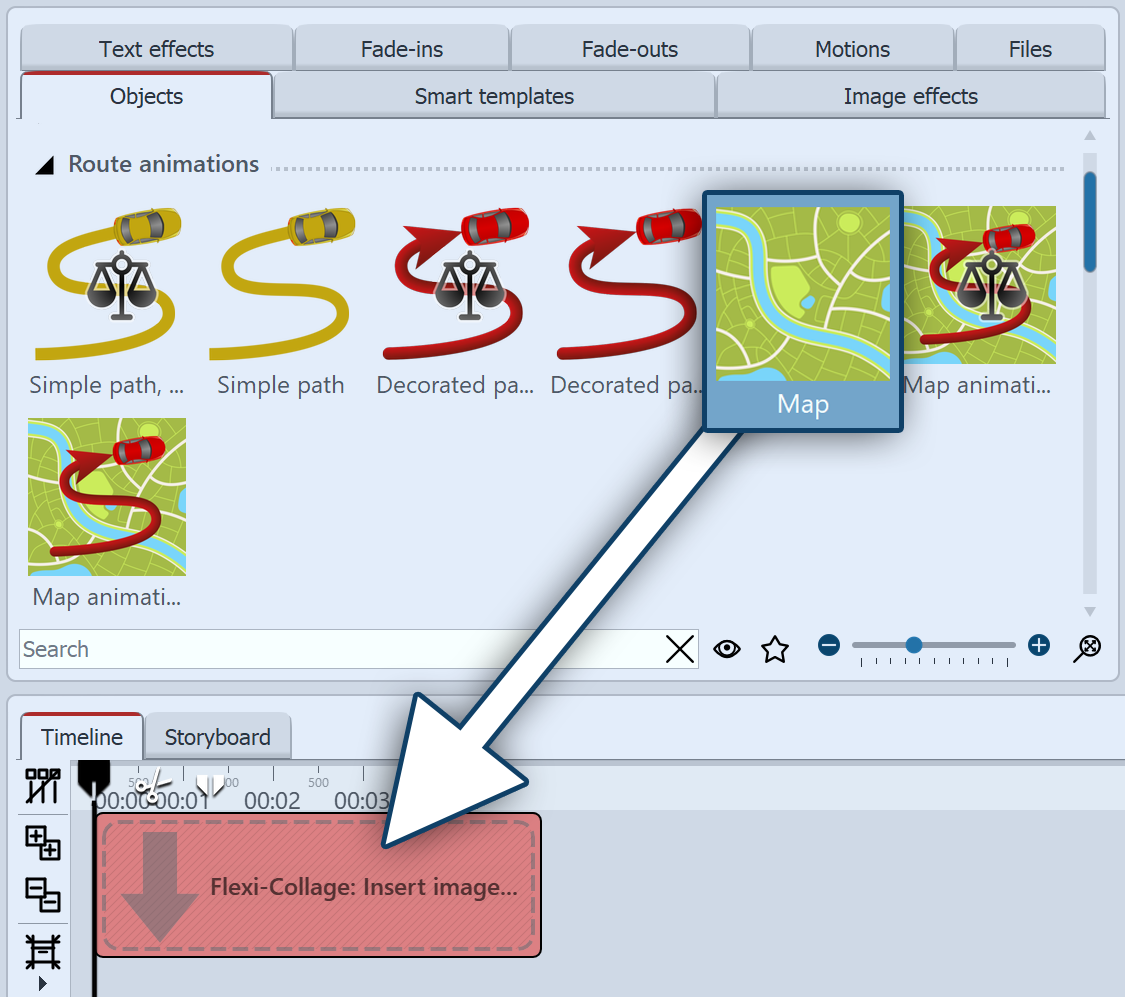 Dragging a map into a flexi-collage Now pull a map from the route animation field into the Flexi-Collage. This will immediately open the map wizard. Select the first map section. Consider in advance, from where you would like the collage to begin. You could, for example, cover the lower left area with your map section, then the lower right and finally the upper section, if you want to compose your collage of four parts. |
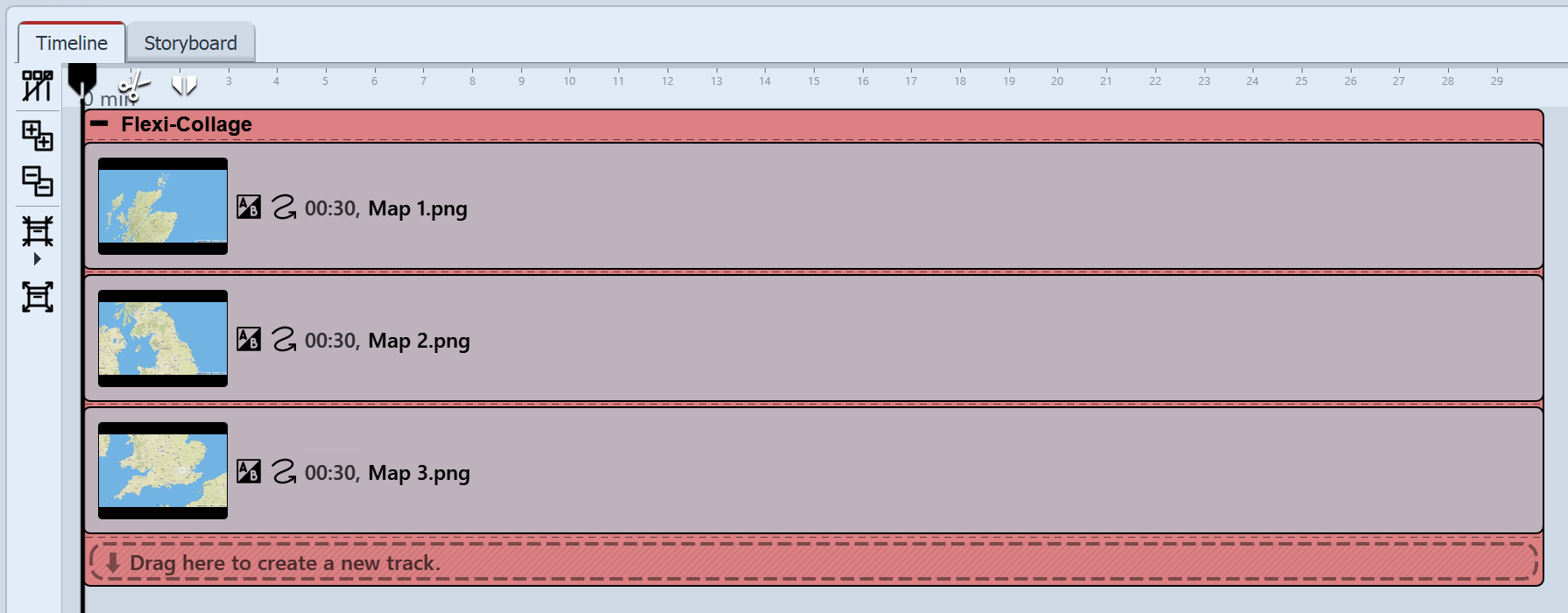 The map sections are arranged amongst themselves Add additional map sections by dragging a map into a new track, so that the map sections are arranged underneath each other. In selecting the card members, make sure that the border areas still contain parts of the adjacent map piece, so that the map sections can overlap slightly. After you have inserted all the map sections, lengthen their duration in the Properties field. |
3 Combine map pieces in the Layout designer
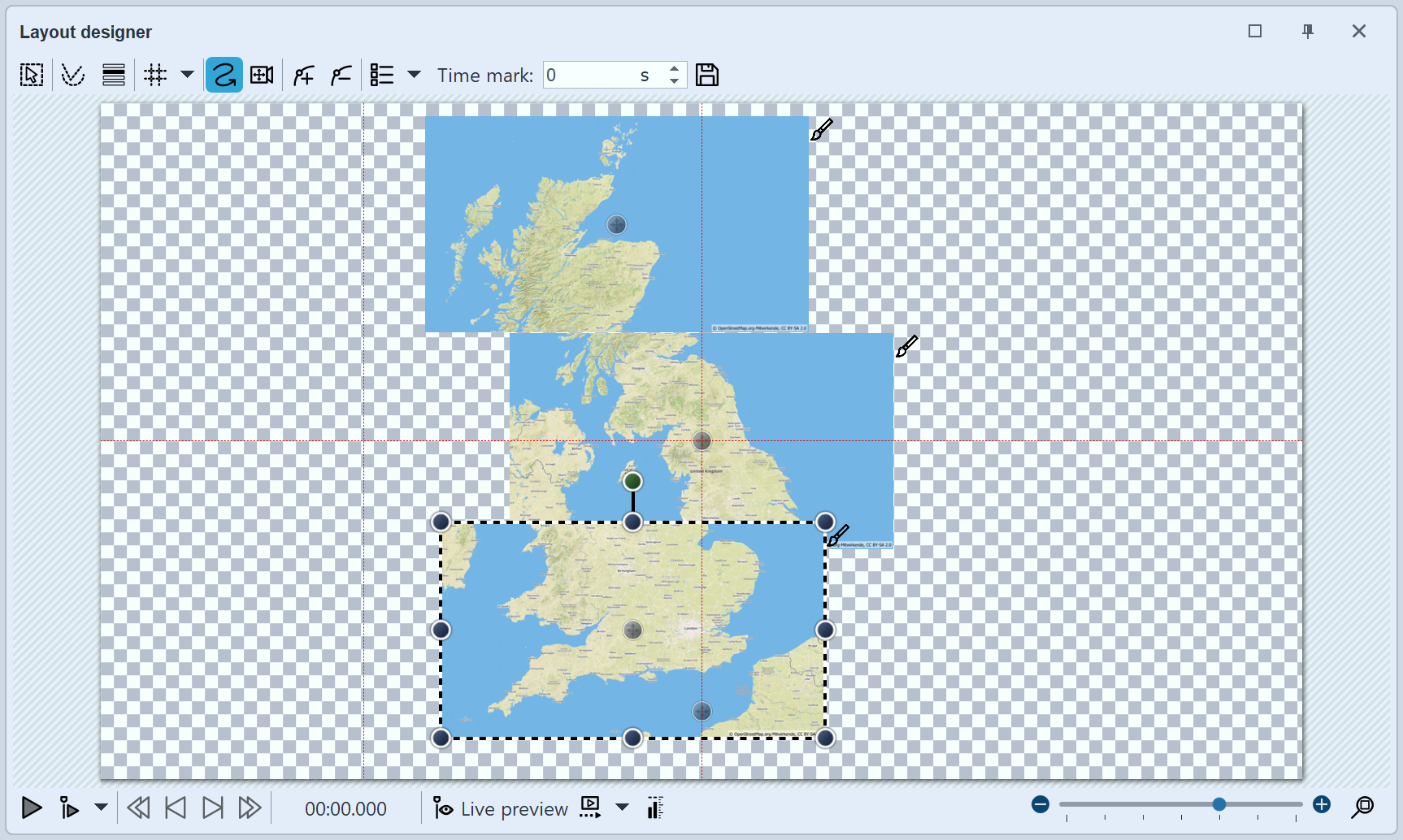 Map sections should be the same size 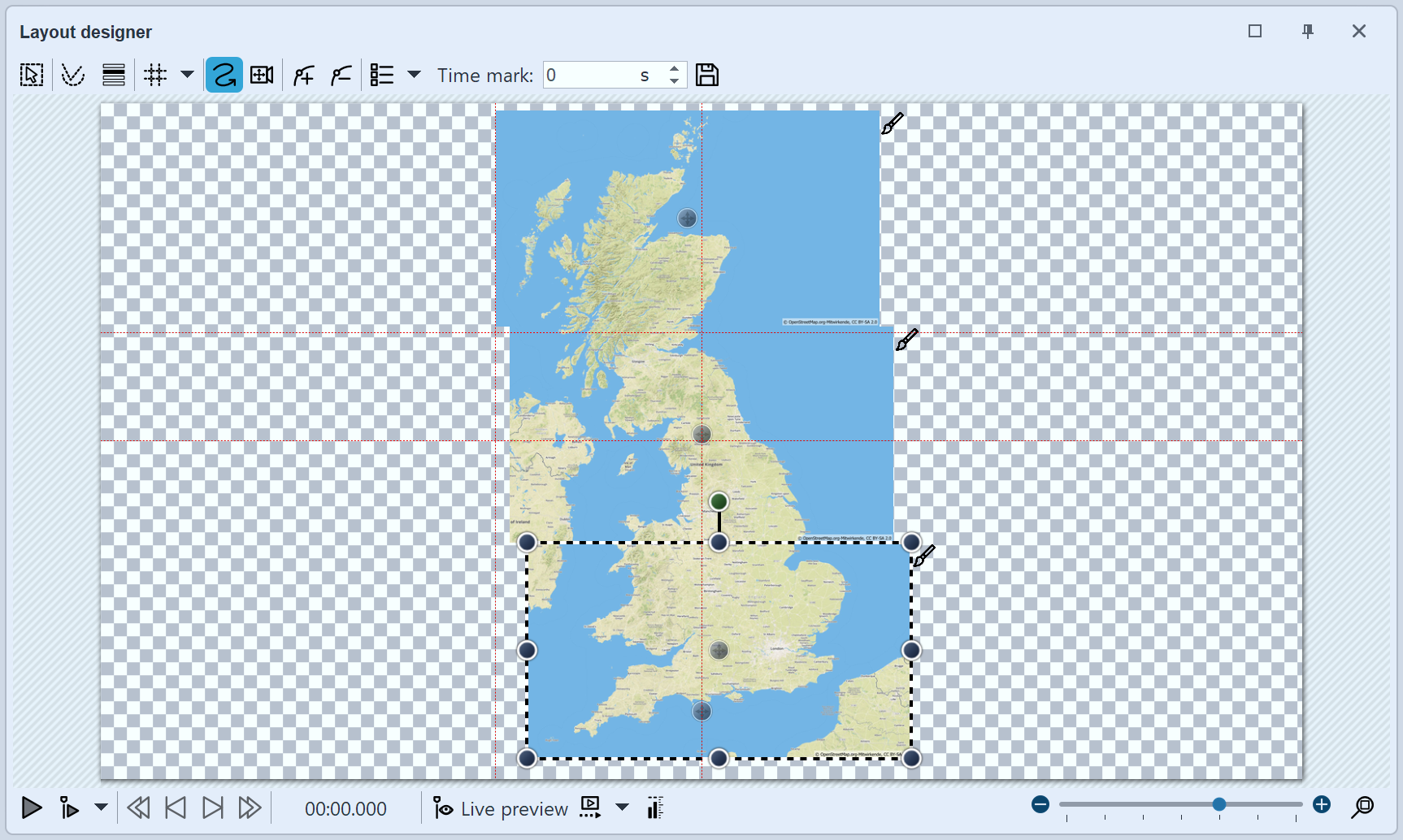 Map sections are joined together overlapping |
First, the map pieces are layered in the Layout designer so that you can only see one map. Shrink all the maps and slide them roughly into position. It is crucial that all the map pieces are of the same size. The easiest way to do this is to shrink the first map piece and then right click on it in the Layout designer. Select the option copy path. Now click on another map piece to select it. Right click on it and select insert path. Now you can move the maps, so that all the parts fit together well. |
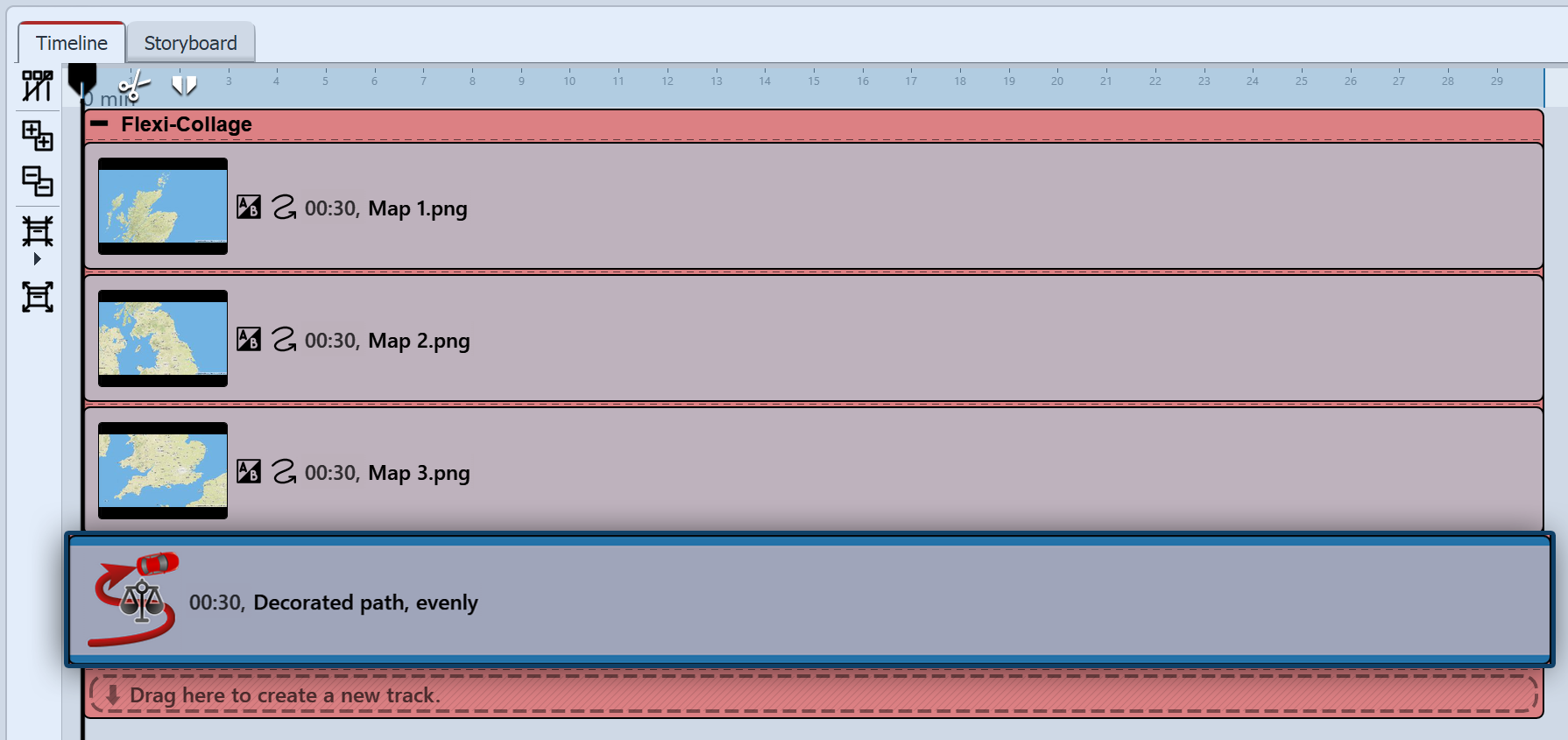 The running line is situated in the lowest track Drag a Decorated path into the lowest track so that the path animation lies in the Layout designer above the map parts. In the Layout designer now determine the location of the points on the path, as described in the chapter "Inserting a decorated path". Set a smaller width for the decorated path in Properties. |
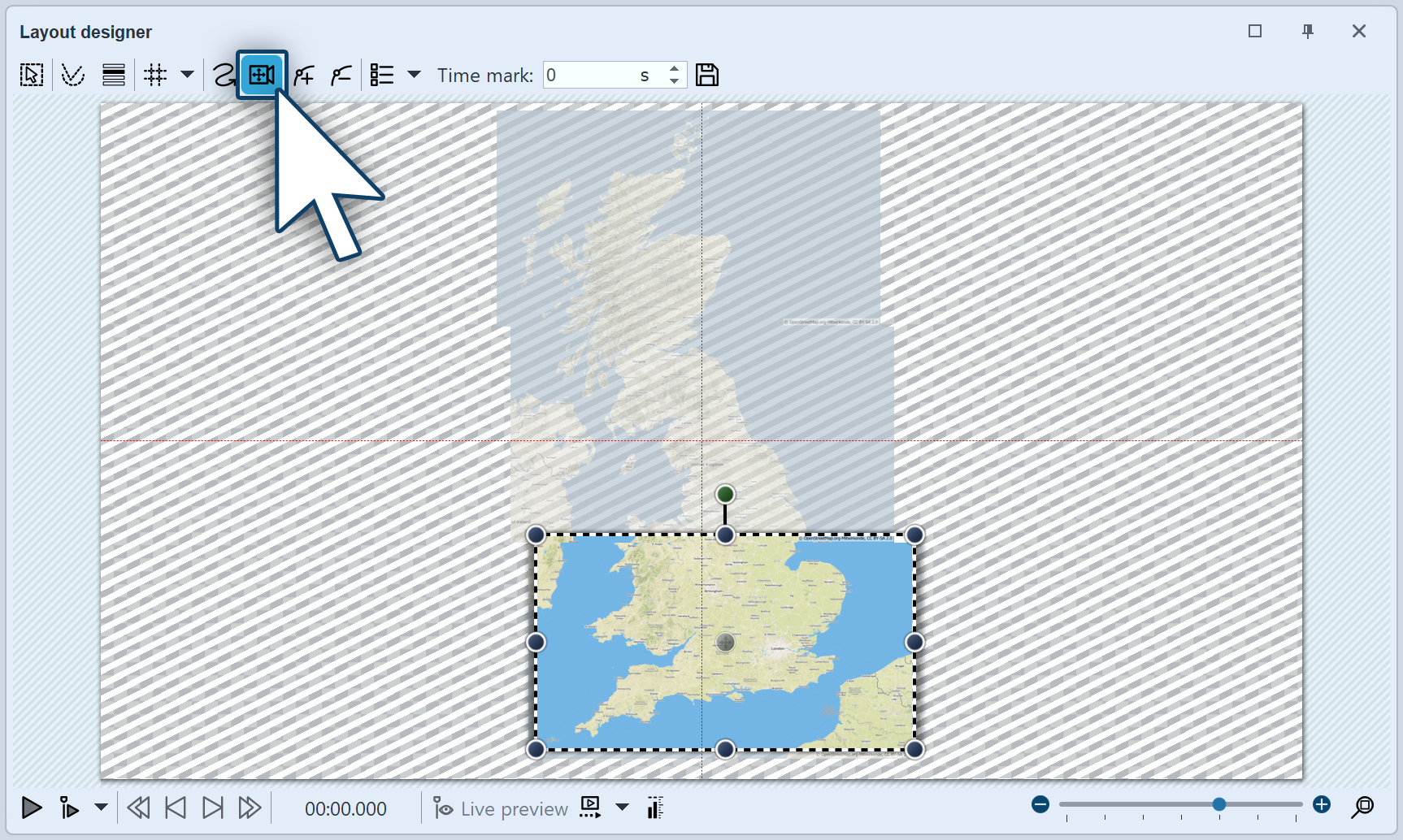 Determining an image's display detail If you have arranged the map pieces in a slightly offset manner, you will see, that the map collage does not have a straight edge. This problem can be solved by specifying a section of the map. To do this, in the Layout designer activate the camera panning mode. Click on the red edge of theFlexi-Collage and specify the section of the image with the sampling frame. |
5 Specify the tracking shot above the map (optional)
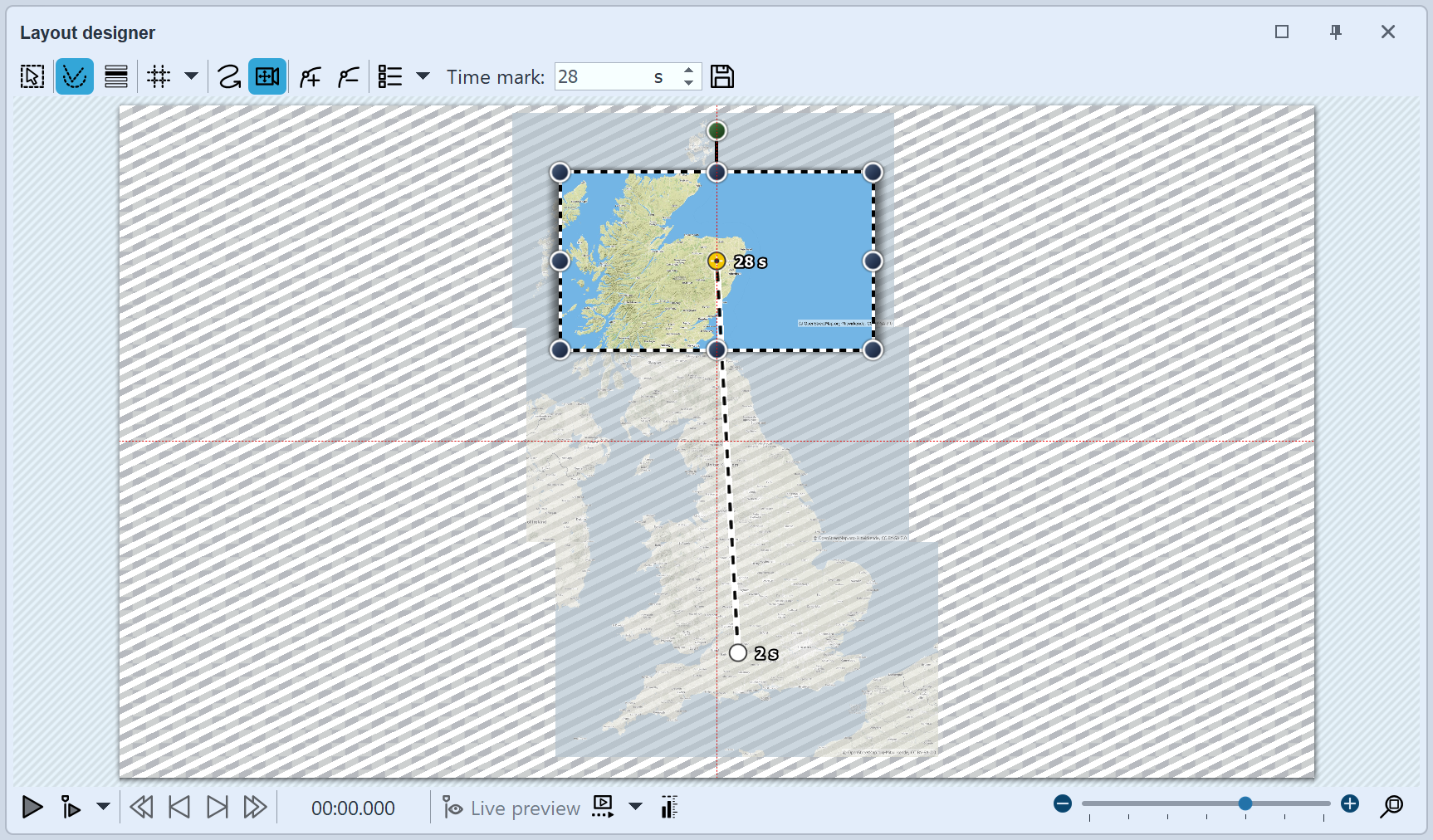 Setting the tracking shot In camera panning mode, you can also set a tracking shot, instead of the image detail. It is advisable for this purpose to use a very small number of motion marks that for their part are not too small. If the map sections are too small, the tracking shot will be bumpy. Follow with the camera panning roughly the route of your animated path. If the route permits, e.g. Two motion marks are sufficient to mark the path. Before you set the camera panning, adjust the path: Click once more with the right mouse button on the path and select balance path, to achieve a uniformly smooth path. Now you can set the camera panning. |
|
Under File / Open / Sample project you will find a finished project entitled "Ride over a map". Within this you will find an map assembled from several maps. A path moves over this, on which gradually some pictures emerge. |