|
<< Click to Display Table of Contents >> Save custom object |
  
|
|
<< Click to Display Table of Contents >> Save custom object |
  
|
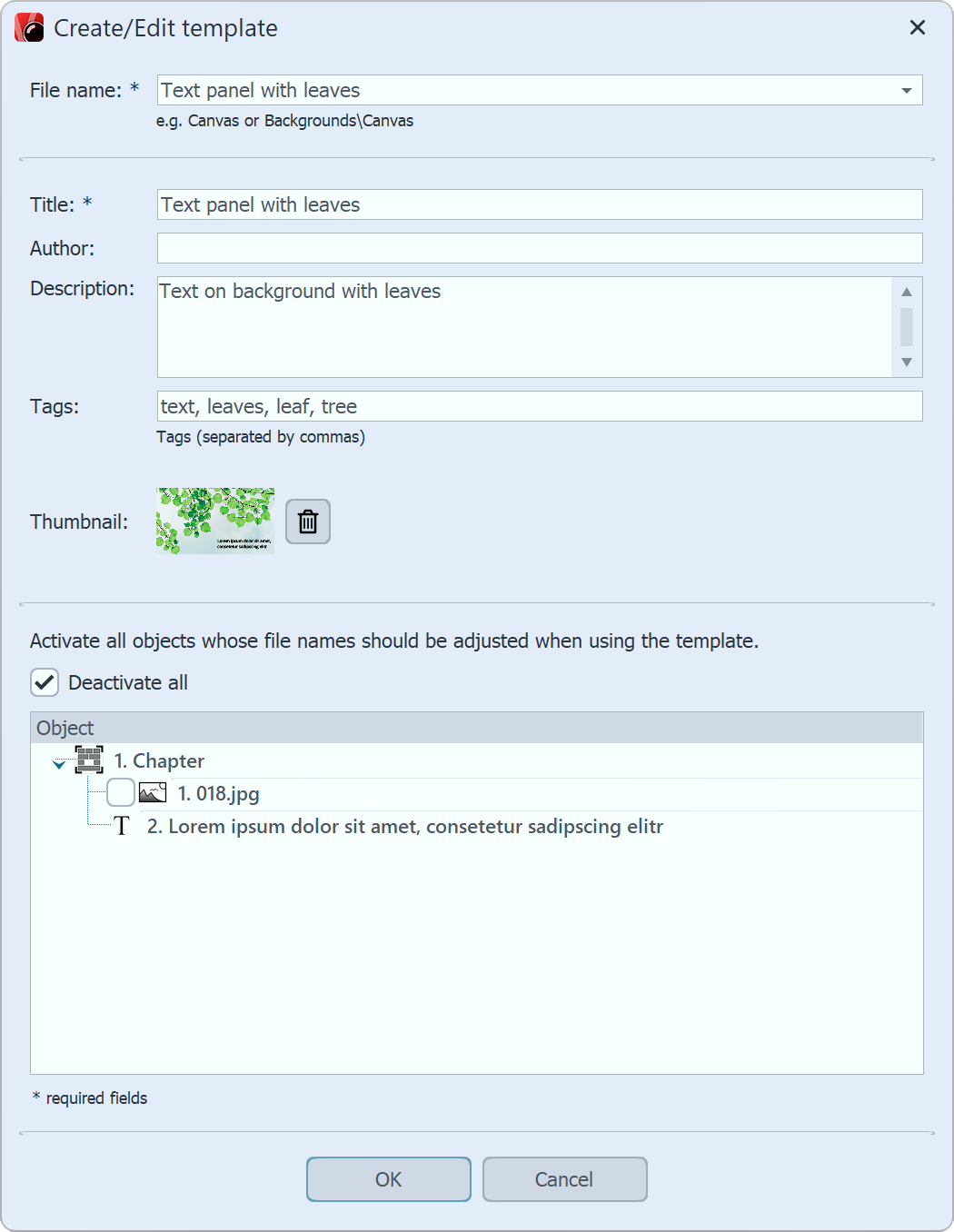 Settings for custom object Drag an object that you have set with your own settings from the Image list or Timeline into the Toolbox. Any object can be used for this purpose. This can be, for example, an image with a certain aspect ratio crop and caption, or the image-before-image effect with a certain effect setting. For more complex animations (e.g. intros) that are to be saved as a template in the Toolbox, it is best to combine everything in a chapter object. As soon as you have dragged the object to Toolbox, a dialog opens. There you have to give the template a File name and Title, you can enter information about the author and a description of the template. The file name can be preceded by a folder name (e.g. Backgrounds\Tulip Field). This will divide the templates into categories. To take better advantage of the filter function in the Toolbox, you also have the option to enter Tags. Normally, the first image in the object being saved is used to display it in the Toolbox. For templates that do not contain images, a default icon is displayed instead. For a better overview, the template can also be assigned its own thumbnail. You can also specify which files should be adjusted when using the template and which should be retained. For this purpose, there is a box in front of each object with a check mark. If you remove the checkmark, the object remains as it is. So the file will not be adjusted. As a possibility for archiving, files that should not be replaced can be saved together with the template. |
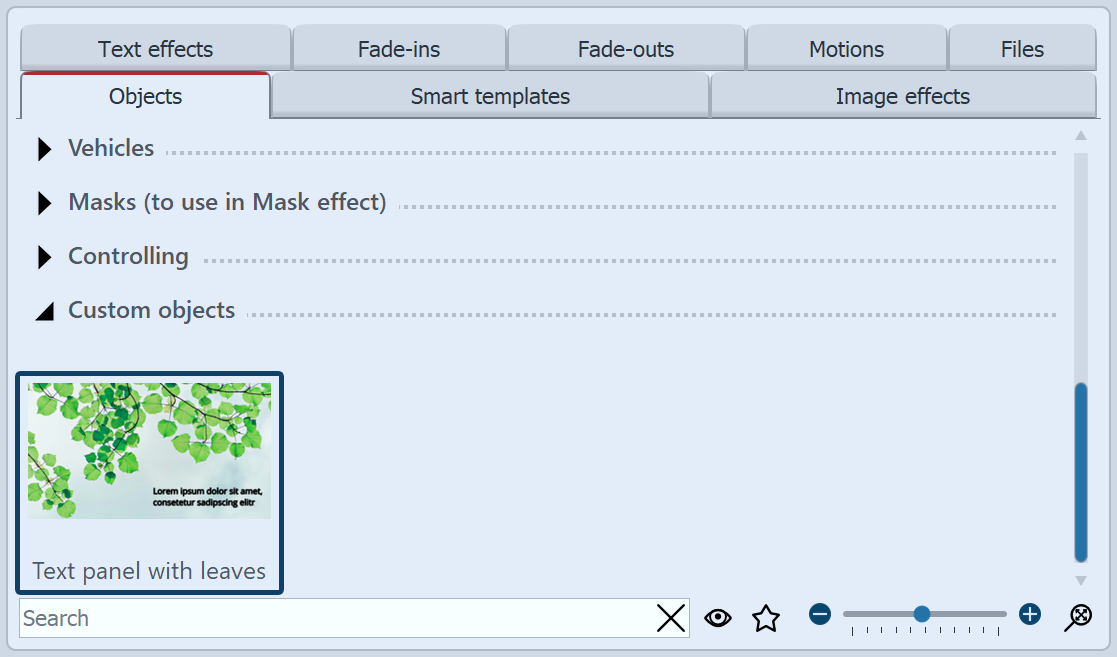 Custom object in the Toolbox You will then find the created template in the Toolbox under Objects / My Objects. To insert further images with the same formatting, simply drag the saved template from Toolbox into the Timeline or image list with the mouse button pressed. The dialog for inserting the images will open. Now select the images to be inserted with the settings of the saved template. The inserted images now have the saved formatting and do not need to be adjusted. To use your own template, drag it with the mouse from the Toolbox to the desired location in the Timeline. Depending on what you have set, you will then be asked to select images to be inserted with the template. To delete or edit a Custom Template, right-click a Custom Template in the Toolbox and select Delete template or Edit template. |
|
If you right-click on a Custom template, you will see the option Set as default for images (can also be called Sounds or Videos). If you activate this, you can insert objects with the settings of the template via Add. |