|
<< Click to Display Table of Contents >> Subtitles in different languages |
  
|
|
<< Click to Display Table of Contents >> Subtitles in different languages |
  
|
Ultimate Stages
Subtitles are suitable as language translation and as an aid to understanding. They help to ensure that your message is accessible and can be appreciated by a wider audience.
You can create multiple subtitle tracks if you want to include subtitles in different languages.
If you save your Project as a video and upload it to e.g. YouTube or Facebook, you can choose to superimpose subtitles on these platforms.
|
The subtitles are not intended as a substitute for the caption or Text Objects. They will not appear in your presentation. Only when exporting to video, the subtitles are included as metadata in the video file. It is for the respective video player software to view and format the subtitles. |
We recommend that you create the subtitle track as a last step before completing your project. At that point you will already have all sounds and videos in the right place and know at exactly at which point you have to use subtitles.
In the following guide you will learn how to generate and display subtitles.
It is ideal if you have a good overview of all the subtitles in the Timeline. For this, package your Project into two Chapters.
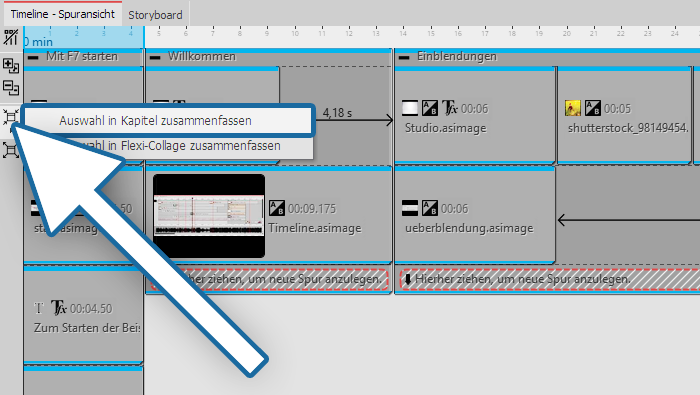 Click on the last primary Object |
Drag a Chapter Object to the end of your Project from the Toolbox. |
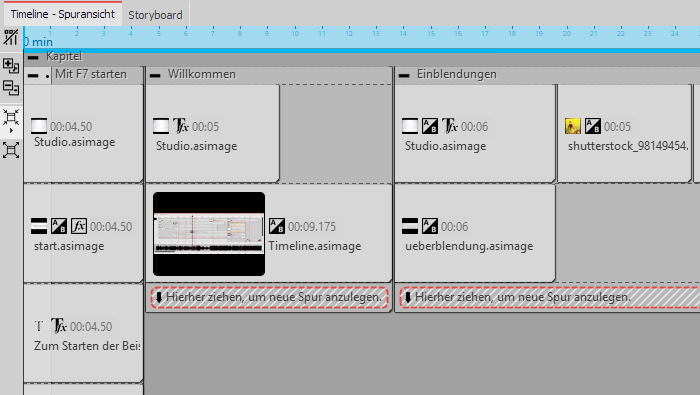 All objects are selected |
Now go to the beginning of your Project. Hold down the SHIFT key and click on the first Object. In this way you have selected the entire contents of your Project (except for the new Chapter Object). |
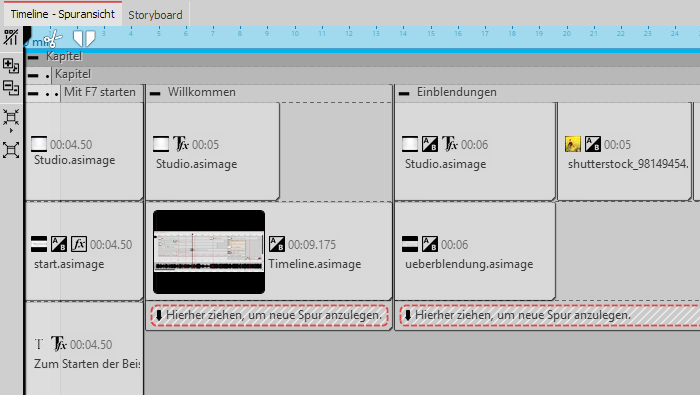 Drag selected content in Chapter Object |
Now go again to the end of the Project and drag the highlighted content of the Project into the Chapter Object. Press the SHIFT key and - (numeric keypad), in order to close the Chapter Object. |
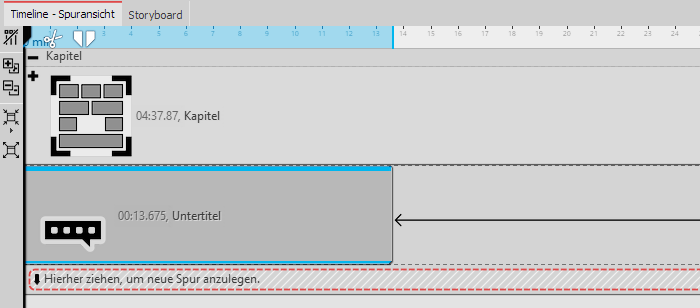 Drag Chapter Object into Chapter Object |
Drag a Capital Object into an empty Chapter Object. Drag the first Chapter Object into this. Now you have a clear Timeline and can, if you open the inner Chapter Object, repeatedly view the contents of the Project in detail. |
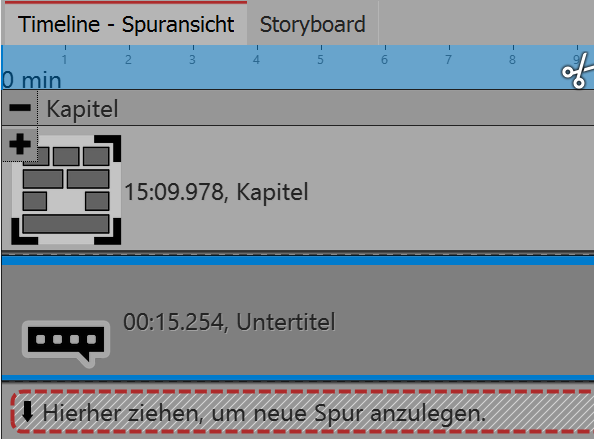 Subtitles Object under the Chapter Object |
Under the inner Chapter Object you can now insert a Sibtitle Object. |
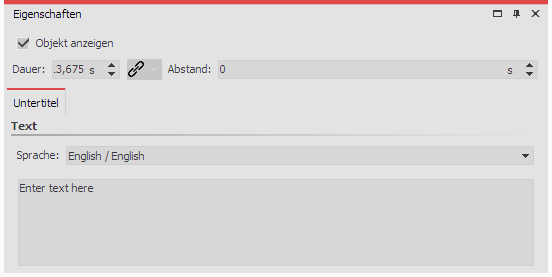 Select the language and enter the text |
In the Properties section, select the language. If you want subtitles for multiple languages, you can add under Subtitle Object in language 1 another Subtitle Object in language 2. |
If the video is put out as an MP4 file you can also export your subtitles. Proceed under Assistant to Video Wizard and select MP4.
Here, in the subtitle section, you have various options:
•Do not display
•Embed in the video
•Put out as a separate file
•Embed in the video and put them out as a separate file
If you issue the subtitle file separately, you will receive an SRT file You can insert this into the video on YouTube or Facebook. This will automatically generate a suitable subtitle track and, on YouTube, also a transcript. With YouTube especially, the benefits are that this makes the video more accessible and can be found more easily in a search if certain keywords appear frequently.
If you embed the subtitles into the video, only a suitable player will be able to display them. You must activate the player's subtitle display track.