|
<< Click to Display Table of Contents >> Editing templates |
  
|
|
<< Click to Display Table of Contents >> Editing templates |
  
|
When you are using an Intelligent template, you typically only need to add your own objects (photos, music, etc) and not make changes to the structure of the template.
Thus, decorative elements and effects that make up the background of the template are not visible and cannot be edited. This preserves the convenience of the template and keep the project clear.
Because, showing what really went into making the presentation, would mean cluttering up the timeline.
We don’t recommend making changes to templates without having deeper knowledge of how the program functions. You should only attempt to edit a smart template if you know which object is responsible for which effect and how to influence its settings.
If you’re sure, proceed as follows:
1.Find and activate the Developer mode under the "Extras" menu. Then restart the program.
2.Open an empty show.
3.Drag an Intelligent template into the timeline.
4.Go to Workspace / Panels / Scripting IDE
5.In the window that pops up click on generated project in the upper right hand corner. And make a check mark next to save project after first layer of the script execution.
6.Briefly play the show in the layout designer with the small play icon (alternatively you can use the preview feature with the F7 key) and then hit the stop button. *Note this feature will not work if you hit the pause rather than stop button.
7.Now go back to the script editor and under generated project put a check mark next to open in new program instance.
The project will open in a new window, where the details of the tracks and elements within the smart template can be viewed and edited. In the timeline click on the plus sign to expand the details of elements. Here you can change, remove, and add elements. But before you make any changes be sure to save your new project under a different name so as not to make permanent alterations to the original template.
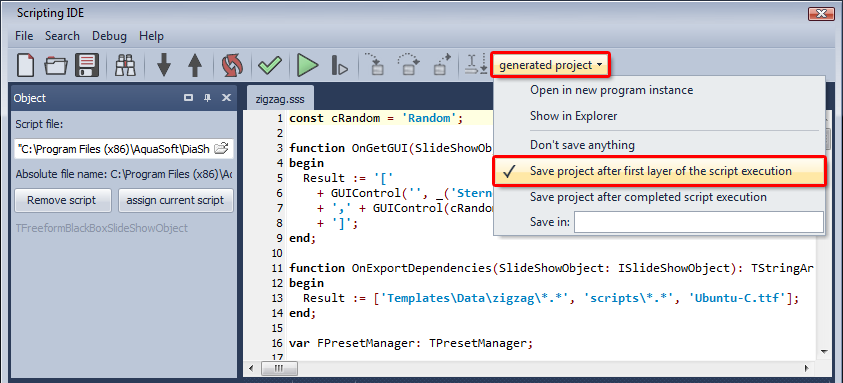
Scripting IDE
|
Make sure you disable Developer mode after saving your changes, as remaining in this mode may mean a significant loss in loading speed. To disable Developer mode you must uncheck the Developer mode button and then restart the program. |