|
<< Click to Display Table of Contents >> Program overview |
  
|
|
<< Click to Display Table of Contents >> Program overview |
  
|
|
The description of the control elements refers to the Default view. You can set these under Workspace / Default. |
AquaSoft Stages contains a large repertoire of tools with which you can work on your project. The following graphic provides an overview of the most important control elements. You will find that here objects are often talked about. Objects are all elements that can be added to a project, such as images, text, music, video, Flexi-Collages and more.
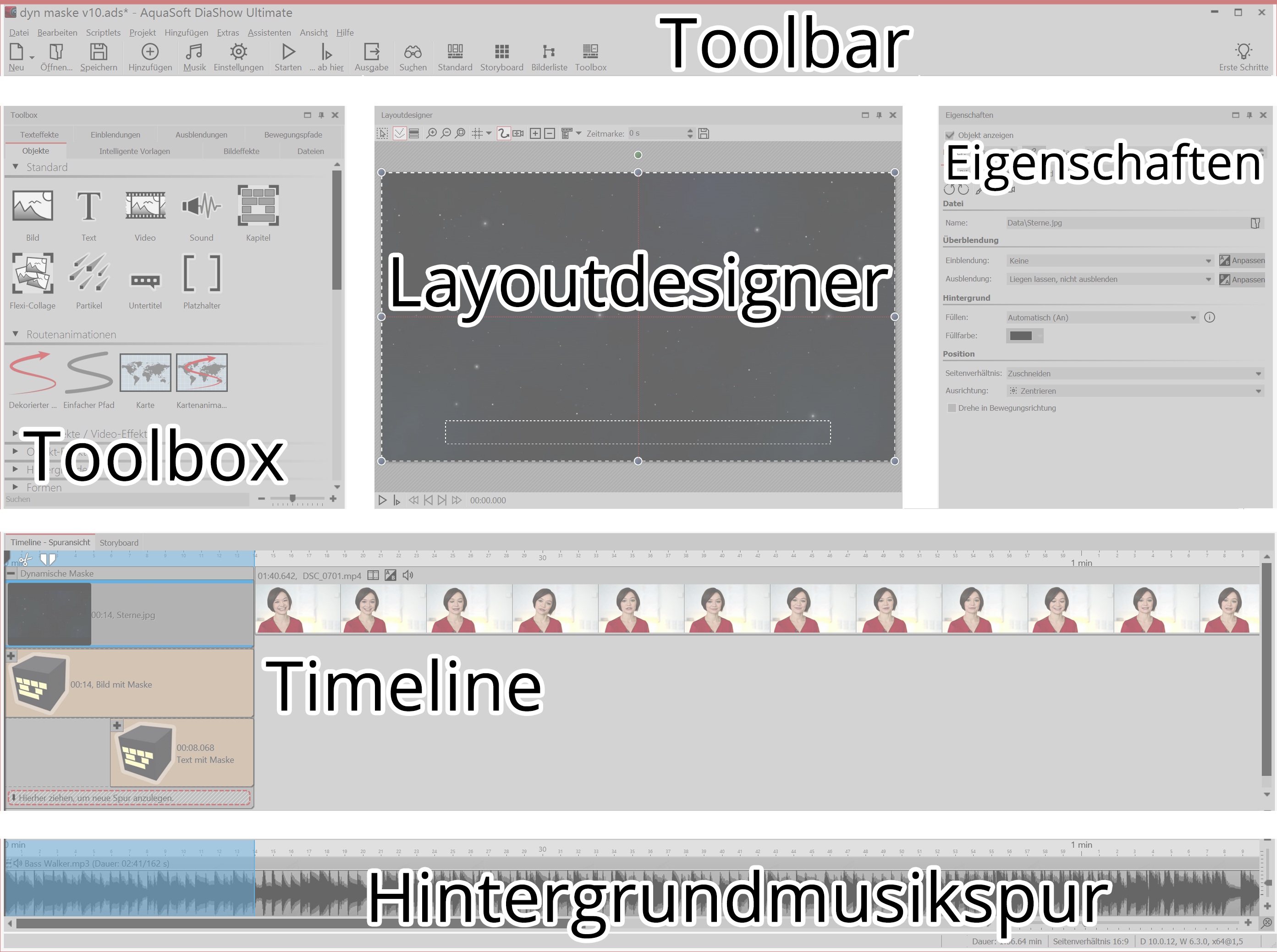
Areas of the program
The toolbar

Toolbar at the top of the user interface
|
Creates a new, empty project. |
|
Opens a previously saved project. |
|
Saves your project. |
|
Inserts images into your project. |
|
Opens the menu for inserting background music. |
|
Opens the project settings. These settings apply only to the currently open project. |
|
Play your presentation from the beginning. |
|
Play the presentation from the marked spot. |
|
Opens the output wizard for creating CDs/DVDs. |
|
Lets you search for text, file names and keywords in your projects. |
|
Loads the Default view of the program. |
|
Loads the Storyboard view of the program. |
|
Loads the Image list view of the program. |
|
Loads theToolbox view of the program. |
|
Loads theVertical Timeline view of the program. |
|
|
Object properties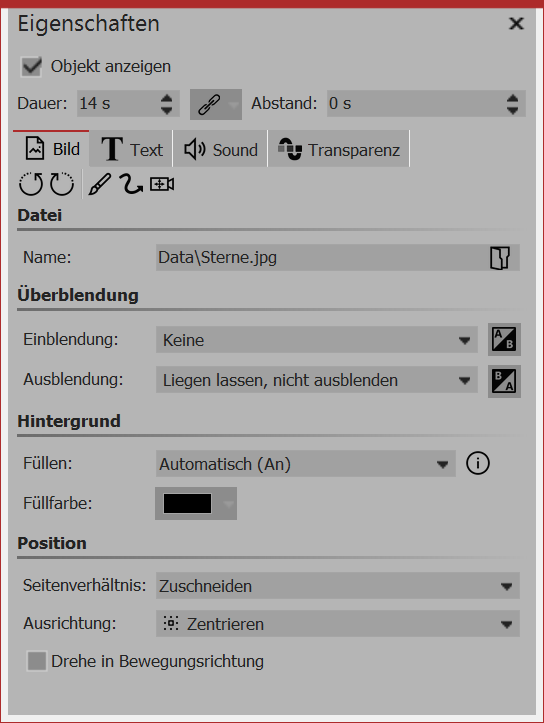 Image object properties Each object has certain properties, that are displayed when you click on the image in the Image list, Timeline or in the Storyboard. In the example, the properties of an image object are displayed. Here you can, for example determine the display time (under duration) of your image and the type of fade in and out. Under Text you can label the image and specify the text format. The individual objects and their properties are described in detail in the chapter “Object properties". |
The File browser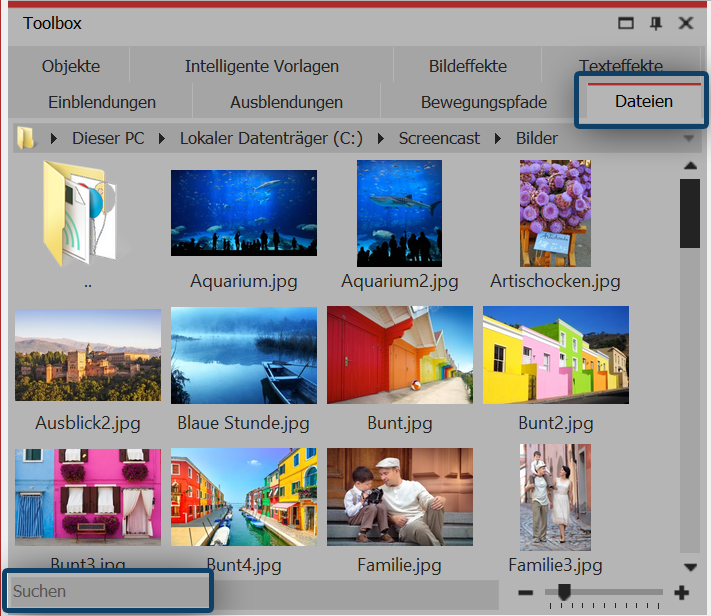 Preview of your data in the file browser In the Default view you will find the File browser on the left hand side. Find it in the Toolbox via the files tab. Here you can select a drive or directory where your videos, sounds or images will be located. Drag the files from the File browser into the Timeline or into the Layout designer. In the upper row you can see, similar to Windows Explorer, the file path. Int the Search field you can search for file names that are in the currently opened folder. This means that you do not have to scroll for long to find the desired image or video. Insert images from the File browser by dragging them into the Layout designer or dragging the images into the Image list or Timeline.
|