|
<< Click to Display Table of Contents >> When should I implement fading in or out? |
  
|
|
<< Click to Display Table of Contents >> When should I implement fading in or out? |
  
|
Fades can be applied to images, videos and Flexi-Collages. In the properties window you can set your fading in or out preferences. In addition, you can also adjust in time and, in many cases, the behavior.
With a fading in, you are creating a transition from one picture to the next. Whilst for a short time you will still be able to see the previous picture, the next becomes gradually more visible. Additionally, if you want an image to fade to black at the end of your project, you can use the fade in principle, here simply letting the final image fade into a black background.
In most cases it is sufficient simply to work with the "fading in" in order to achieve a smooth transition from one object to the next.
With a fading out, you get an image to completely disappear. When the fading out has finished, the image will no longer be on your “virtual image stack". Objects which are lying underneath are then able to be seen again.
You should never use a fade out for a smooth transition. Fading outs are only suitable if you are working with multiple tracks and an object, which is displayed in front of other objects (for example a background) needs to smoothly leave the display.
This mistake happens often when you have also chosen occasionally fading in as well as fading out. In this instance, refrain from selecting fading out in addition to fading in. If you want to ensure that all objects are set only to fade in and not fade out, click on an object in the Timeline. Then press Ctrl and A , to select all. Then go to settings and in fading out select the option leave, do not fade out.
A black gap between the images is created when you have always chosen fade in and out. The fading in always requires an image which can be faded. The fading out, however, ensures that this image is no longer displayed. Here again you can select all objects and then under properties - fade out select the option leave, do not fade out to solve the problem.
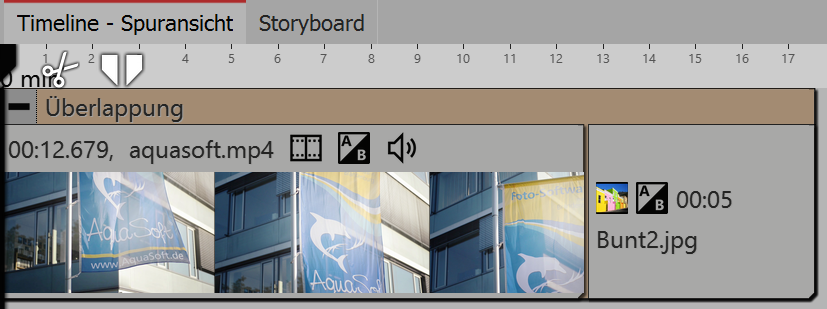
Video and image in the overlapping object
If you insert a further object with a fading in after a video, the video will stop for the period of time it takes to fade the object in. This happens because a transition is needed for the next object.
You can prevent this by adding the video and the following object into the object effect overlapping, which you can find in the Toolbox.
|
There is another alternative to the overlapping effect which we demonstrate in this video. The video can be found at the following link: |