|
<< Click to Display Table of Contents >> Recovering files |
  
|
|
<< Click to Display Table of Contents >> Recovering files |
  
|
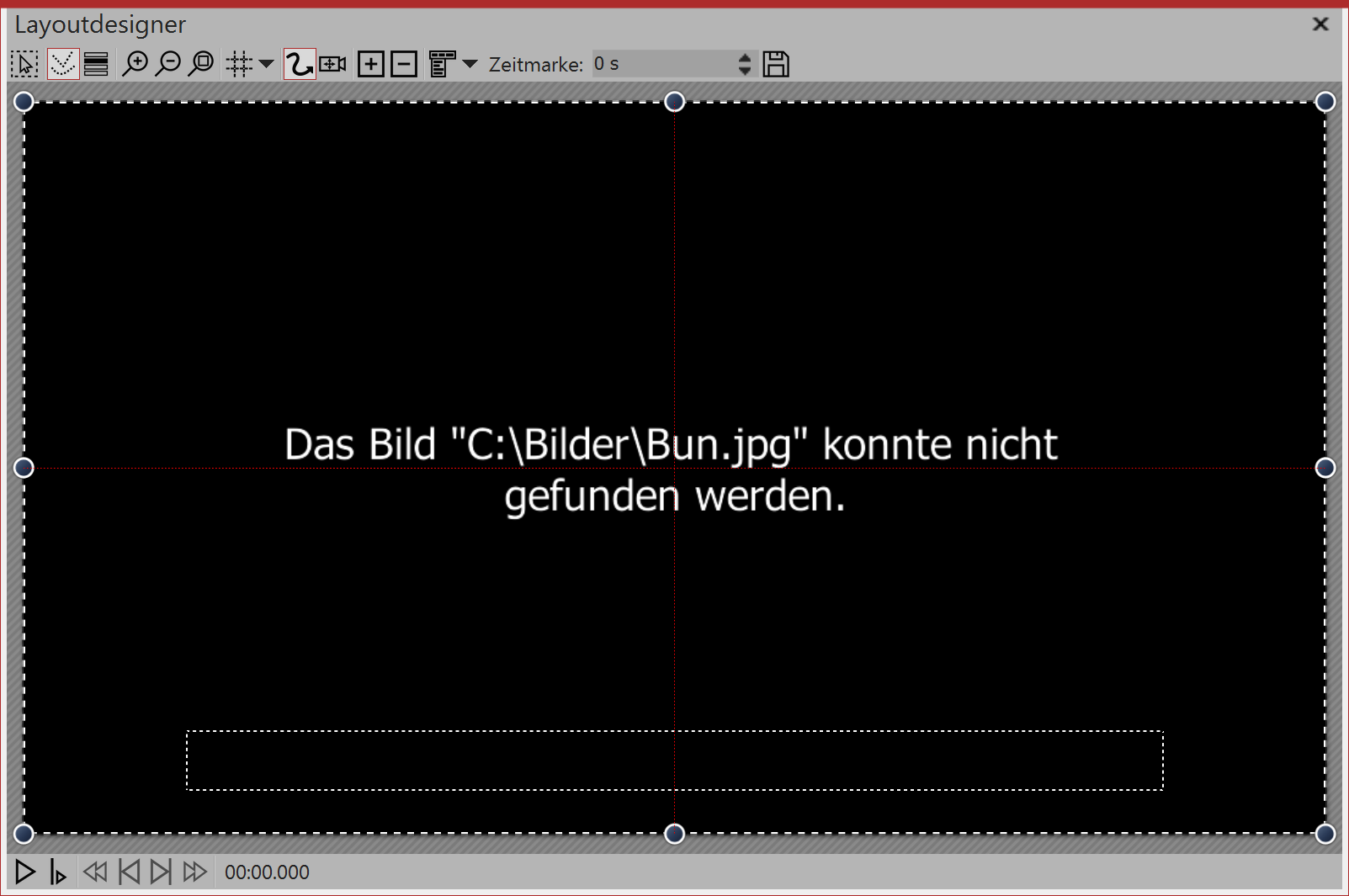 Image cannot be found AquaSoft Stages only saves links to the images and music that you have used in your project. If you move, delete or rename your images, AquaSoft Stages can no longer find them. In the Layout designer you will see the following notification: |
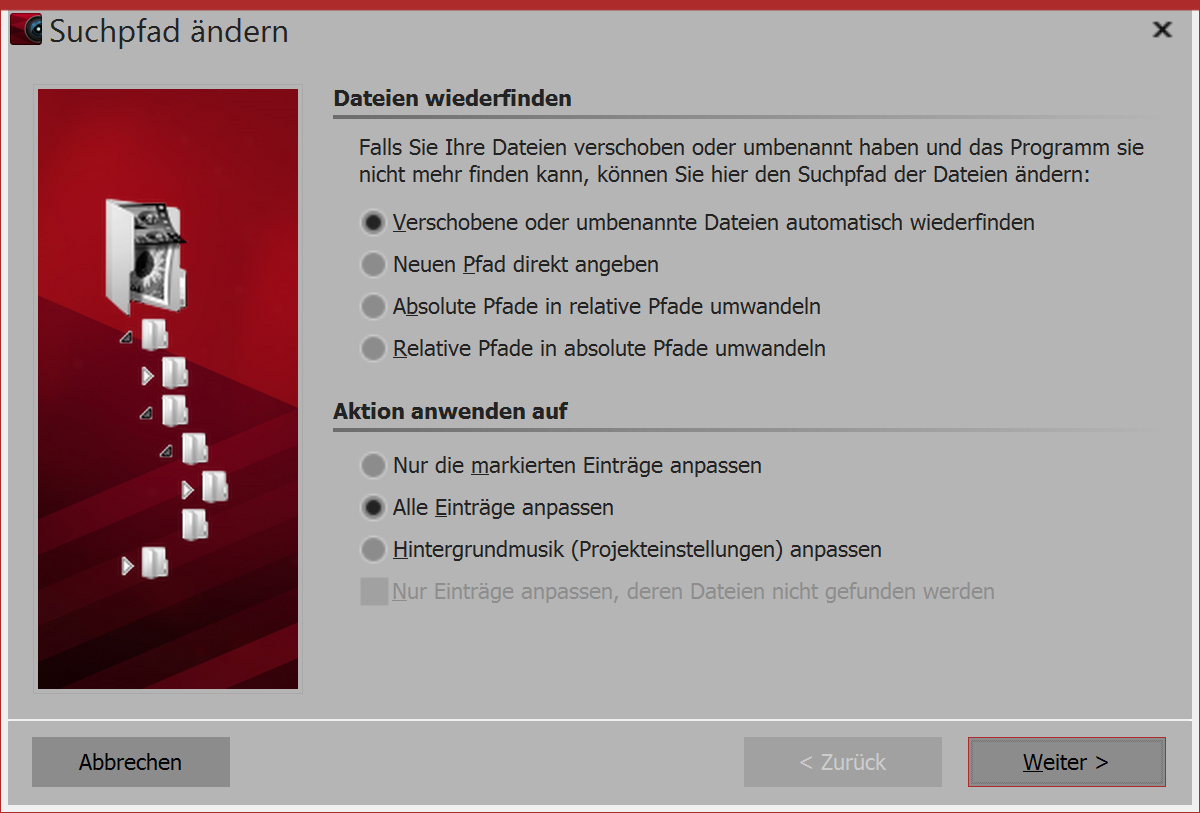 AquaSoft Stages cannot restore deleted images, but the wizard can help to reinsert moved or renamed files back into the project. 1. Bringing up the wizard Via Wizards / Retrieving files open the search wizard. Under retrieving files select your desired option. |
Automatically retrieving files which have been moved or renamed |
Select this option if you do not know where the files are located. |
Directly specify a new path |
Select this option if the directory where the images are is known. |
Converting absolute to relative paths |
In relative paths, the position of the images is saved, starting from the storage file of the project. With absolute paths, the full path is stored on your hard drive. |
Converting relative to absolute paths |
Then decide which items should be adjusted. After you have finished all these entries, click next.
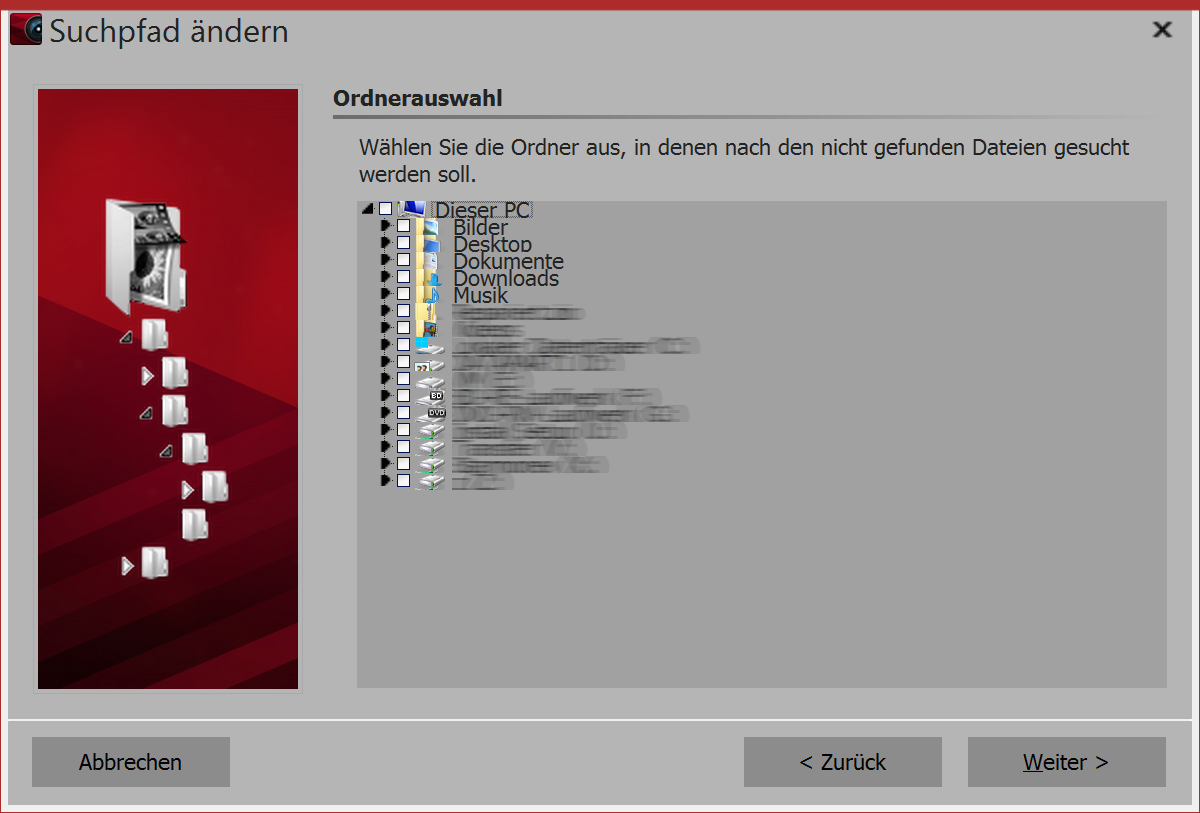 Select the places where you want to search. The more places are searched, the longer it takes for the search to complete. Click on next when you have narrowed the search. |
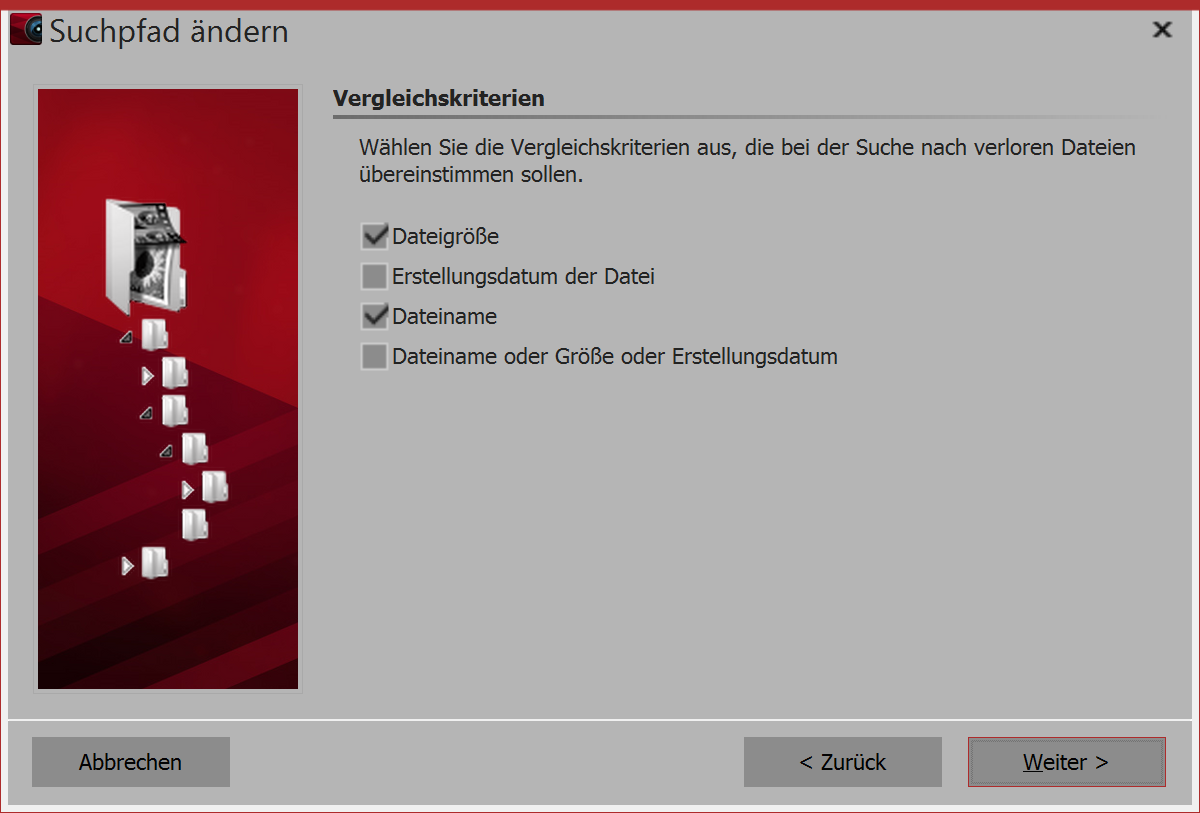 Here you decide which criteria are used to conduct the search. After you have specified your comparison criteria, click next, |
|
Read our Snaptip to learn how to find renamed files in the project. |
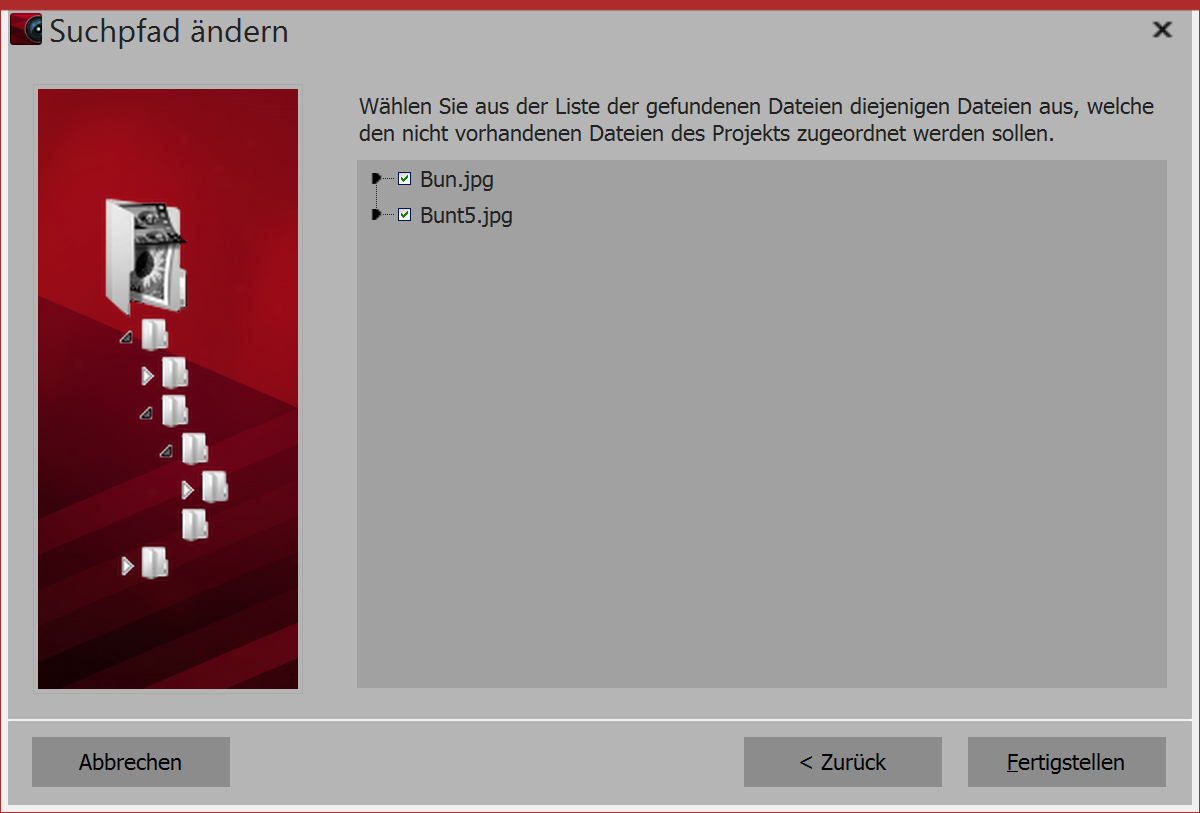 After a successful search you the files you have found will be displayed. Select the files which are to be inserted, replacing the non-displaying files. Click finish to use the files. Save the project with these new connections so that the new paths are available even when you reopen the project. |
|
You can check again whether all files are present via Project / check errors. Should there be any mistakes, click on the corresponding line in the error report to see which file is missing. |