|
<< Click to Display Table of Contents >> 3:2 Photos without black bars and trim |
  
|
|
<< Click to Display Table of Contents >> 3:2 Photos without black bars and trim |
  
|
Most SLR cameras take photos in aspect ratio 3:2. Some photographers attach great importance to the image composition, and as a result it is sometimes undesirable that the image is cropped to fit the aspect ratio 16:9.
However there are some playback devices which support the aspect ratio 16:9, meaning that if you do not crop, you will see the black bars at the sides of the images. This is also undesirable in some cases.
For this dilemma there are many solutions of varying results and difficulty. Mostly there is a desire that the focus is primarily on the photos and no animations or effects are used. Again, here there are numerous variants.
In the following example we will demonstrate how to insert images whose aspect ratio does not match that of the project without either black borders or the need to crop.
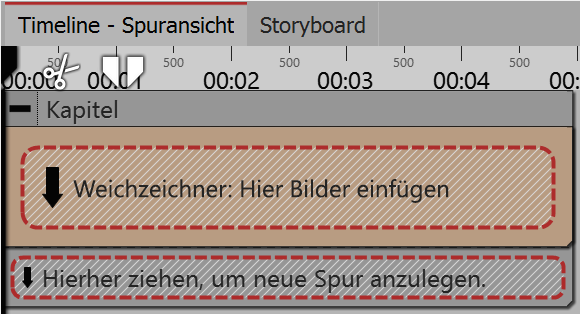 Blur effect is located in section object 1. Insert section and blur effectDrag a section object from the Toolbox into the Timeline. Drag the blur effect into the section object from the field of Live effects / Video effects. |
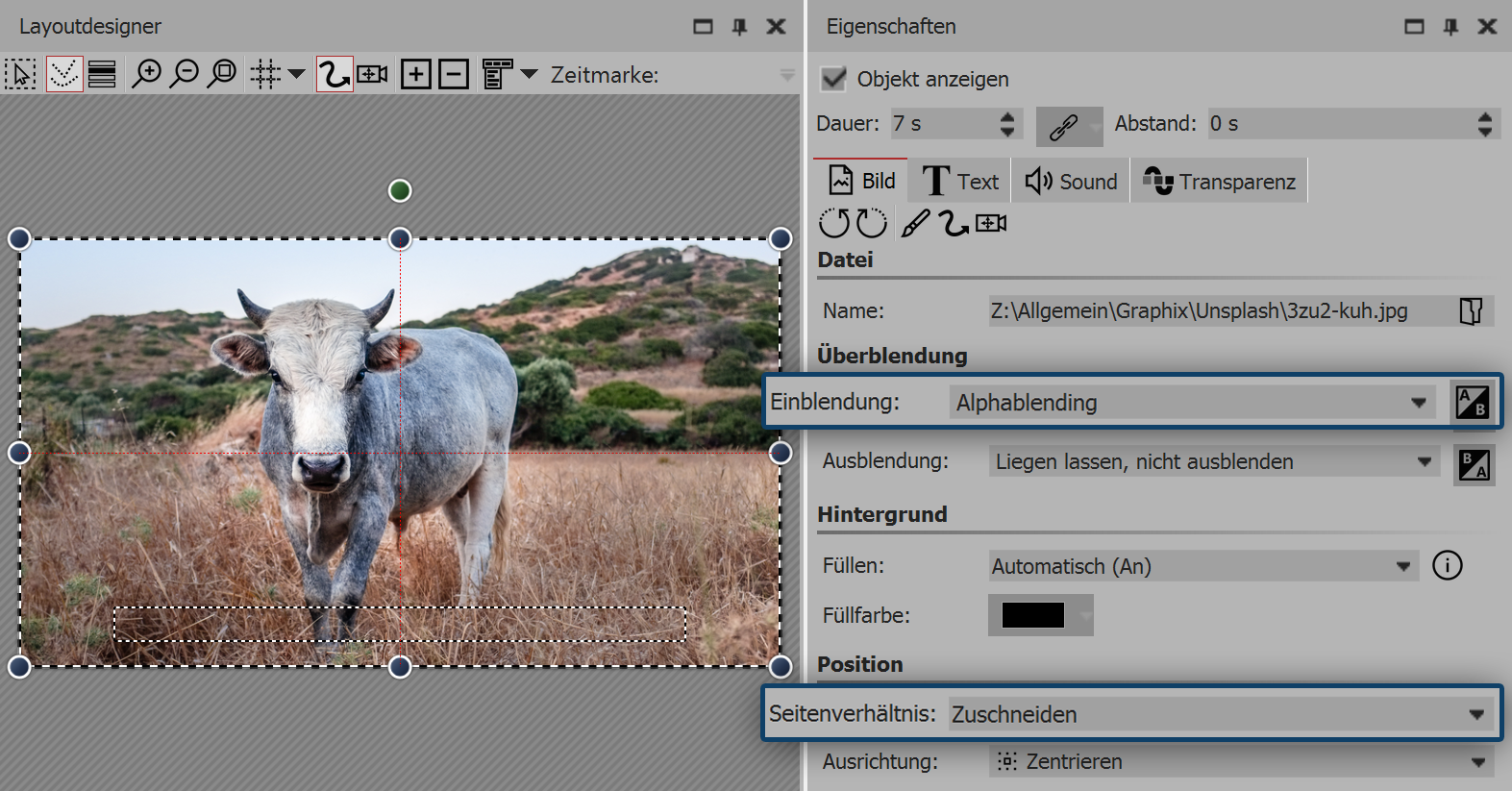 Settings for image in blur effect 2. Insert images in blur effectDrag an image object from the Toolbox into the empty blur effect box, which is located in the Timeline. Select one or more images. It will be the images that you want to show later without cutting. They are inserted again in step 4. In the properties box, select Alpha blending for the fading. In aspect ration select the option crop. |
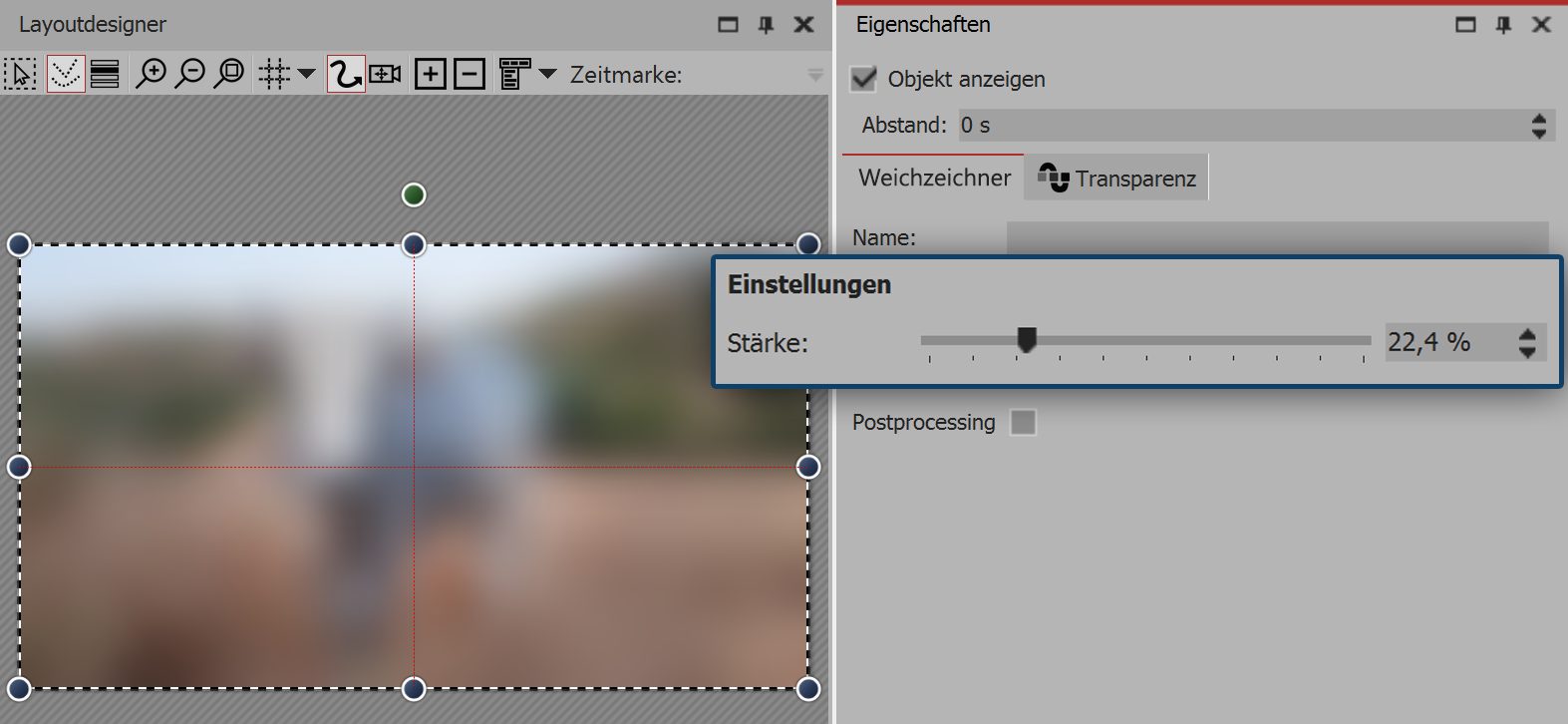 Settings for blur effect 3. Blur effect editingClick in the Timeline on the yellow frame of the Blur Effect. In the Properties box you can now define the strength of the effect. The picture now serves, in effect, as a background. |
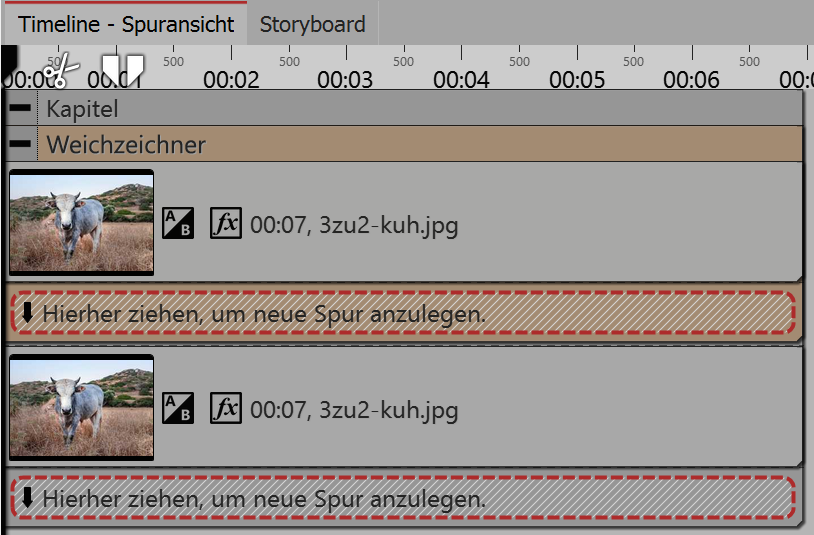 The image is located under the Blur Effect. 4. Insert a 3:2 photo without croppingDrag an Image Object from the Toolbox into the Chapter beneath the Blur Effect. The images which you select should be the same images which are already located in the Blur Effect. |
 The image is located under the Blur Effect. 5. Processing of the main image (optional)If you wish to edit the main image unobtrusively, you can select the tab Image Effects in the Toolbox. There you will find the in the range of masks, the image effect Fade, lightly. Drag this image onto the bottom image in the Timeline, if you would like your image to have a soft edge. |
|
You can find a finished project here - File - Open - Sample Project which used this method. You can also copy the example project and paste it into your project. You can change the text. The sample project can be found under the title "3:2 into 16:9". In this sample project you will also find two other solutions. |