|
<< Click to Display Table of Contents >> Collage |
  
|
|
<< Click to Display Table of Contents >> Collage |
  
|
With Collage objects you have the following possibilities for settings:
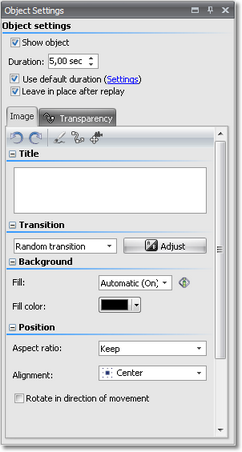
Title |
Here you can enter the title for the collage. It serves for a better overview in large projects. |
Aspect ratio |
Images have an aspect ratio which is comprised of the height and width of the image. If a created collage differs from the aspect ration of the project you can here decide how to display the collage. Keep: The collage retains borders when being played back. Crop: Parts are cropped from the edge of the collage until the collage fits into the correct aspect ratio without edges emerging. Distort: The collage is inserted into the aspect ratio of the project, whereby a distortion of the image takes place. |
Alignment |
Determines the position of the Collage on the screen. |
Rotate in direction of movement |
If you assigned a movement path to a collage you can let the collage automatically rotate along the path. This function is only available in AquaSoft SlideShow Ultimate. |
Fill background |
On = Background gets a color filling when display size of the collage is reduced. Off = Background doesn't get a filling and the previous object "looks through". For images inside collages or Picture-in-Picture effects it has to be Off. Automatic = SlideShow sets filling to On automatically for images/videos/collages in the first track. If you move an object to the second or a lower track filling will be set to Off. This way Picture-in-Picture effects can be created quickly. If you want to the value to remain select it from the drop-down box. |
Transition |
Here the Transition can be set or also deselected. For that purpose, in the drop-down list there is None as the first option. With the Adjust button, the transitions can be configured. You can also obtain a preview of all transitions there. |
Animated transparency is described in the design options under Animated transparency.