|
The Text objects which you have already become acquainted with in the previous section can also be animated with a movement path. In other words, they can "fly" across the image.
For this purpose, the Layout Designer provides the necessary tools.
Insert an Image and a Text object into your show.
Then click the Text in the Image list or on the Timeline. In the Layout Designer the tools for the movement path are now enabled.
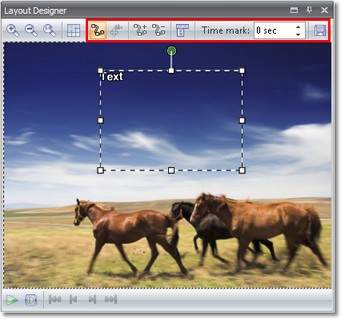

|
This is the icon for switching, in the Layout Designer, into the mode for movement paths. There is yet another mode for camera pans and zoom. Since this function is not available with the Text object, the icon for the movement path mode is active.
|

|
Use this button to insert new movement marks. The course of the movement is established on the basis of these marks.
|

|
In order to remove movement marks that have been set, the latter must be selected in the Layout Designer and can then be removed with this button.
|

|
In this respect, an additional menu for the movement marks is opened. This is explained more precisely later on.
|
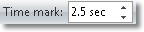
|
The chronological course of a path is established with timestamps. They thereby determine how quickly the sequence should occur. That is clarified in an example below.
|

|
Newly created movement paths can be saved using this button and later conveniently reused. This function is only available in SlideShow Ultimate and Blue Net.
|
Inserting a movement mark
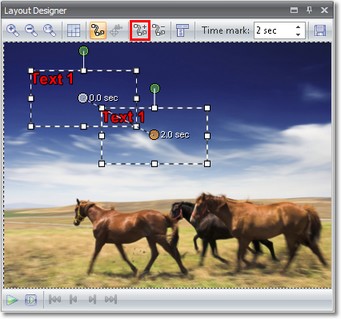
Insert a movement mark by clicking  . .
|
Positioning a movement mark
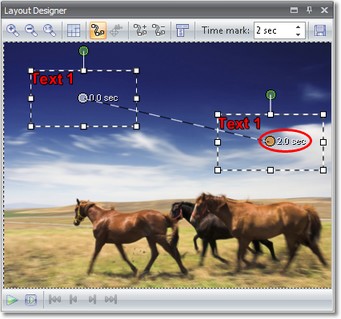
You can now drag the movement mark inserted in the Layout Designer. For that purpose you have to click in the text area and then drag the latter with the mouse button pressed down.
The orange dot shows you which movement mark has been selected.
Now you can replay the show by clicking  and watch how the text moves. and watch how the text moves.
|
Chronological sequence
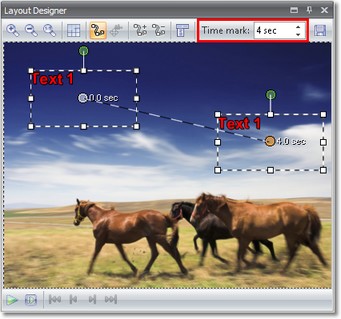
With Time mark you can control the sequence. If you increase the time, the sequence becomes slower. If you reduce the time, the sequence becomes faster.
First increase the Time mark of the movement point and then replay the show.
|
Starting time
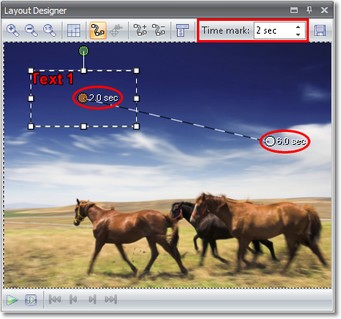
If the movement sequence is only supposed to begin after a time delay, you can increase the Time mark with the first movement mark. For that purpose, click the movement mark and then increase the time unit. The subsequent movement marks will automatically be adapted.
|
Inserting additional movement marks
You can insert as many Movement marks as you like. The new movement mark is always inserted after the previously selected mark.
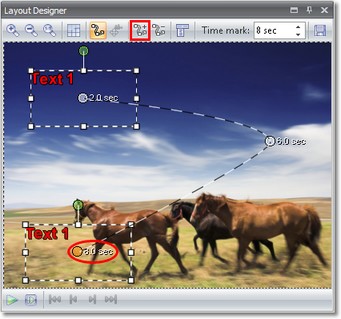
Select the last movement mark and with  insert a new mark and position it in the Layout Designer. insert a new mark and position it in the Layout Designer.
Play back the show. You will find that the last part of the movement path elapses faster than the first part. You can control this for the 3rd movement mark via the Time mark.
|
Hard and soft curves
In the course of movement you can choose between hard and soft curves. With Hard curves the path will run exactly in accordance with the movement marks. With Soft curves a round course of movement will take place. You can use both curve types within one path.
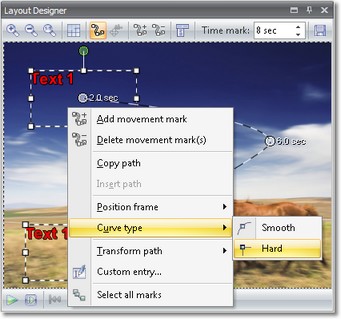
Select a movement mark. Using the right mouse button you will get the menu for this movement mark and can change the Curve type there.
Change the Curve type for all 3 marks.
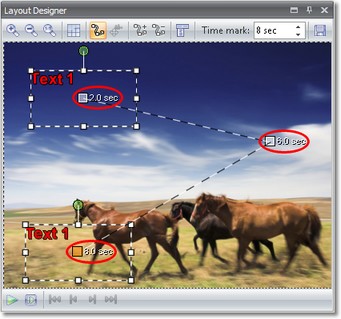
You will see that the movement marks now have a rectangular marking point. Selecting Soft curves these points become round.
In order to see the change in the path, play back the show.
|
Rotating text during movement sequence
In SlideShow Ultimate and Blue Net you can rotate or swing texts during a movements sequence also.
For this purpose there is a green handle above the Text field. More extensive information about the rotation functionality for Text you can find here.
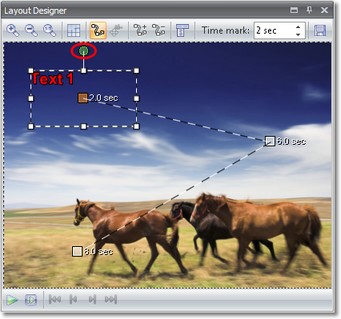
First rotate the text at the first and second movement marks. Rotations through 360 degrees are also possible, to create complete rotation.
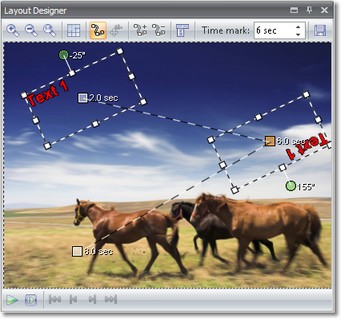
Play back the show. You will see that the rotation center is, in this respect, the midpoint of the text box. Should the rotation center be the center of the text, enable the Rotation around text center function in the Text properties.
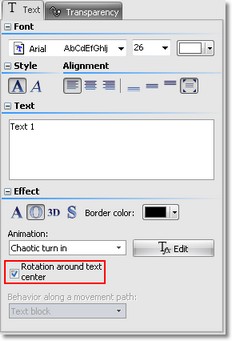
Behavior of text along a movement path
There is another option for text moving along a path.
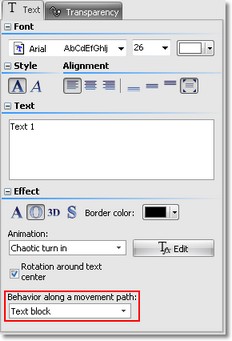
Use it to let text "snuggle up" to the path as text block or even character by character. The text will rotate according to the path direction.
Letting the text fly in from outside
There are two areas in the Layout Designer. Firstly the visible area, and then the invisible area.
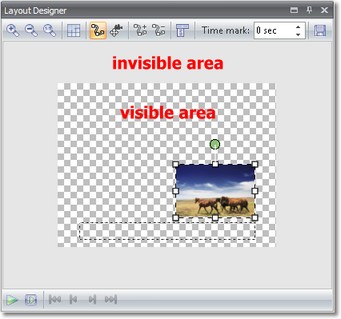

|
Enlarges the visible area in the Layout Designer.
|

|
Reduces the visible area in the Layout Designer.
|

|
Restores the normal view/window size.
|
Continue to use the show you just created. Reduce the visible area with  in order to see the invisible area in the Layout Designer. in order to see the invisible area in the Layout Designer.
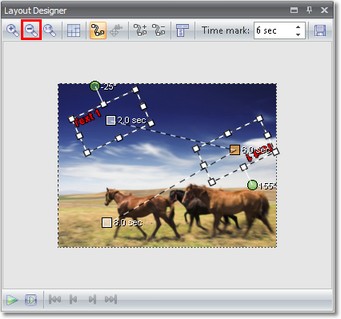
Now select the first movement mark and drag it into the invisible area.
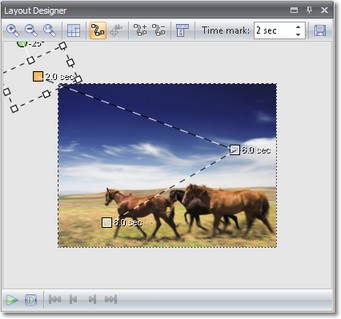
Play back the show. The Text will now fly into the picture from the outside.
Zoom function for text
Just like rotation, this function is only available in SlideShow Ultimate and Blue Net.
Traveling along a movement path Text can increase and decrease in size. The smallest size is defined by its specified font size.
Select the 2nd movement mark and increase the size of the position frame of the Text-field.
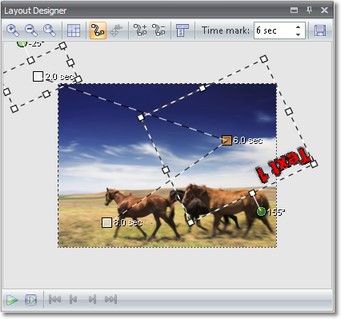
Play back the show. The Text will now fly into the picture from the outside.
Further options
Via  the context menu for the movement marks can be opened. With a right-click on a selected movement mark, this menu can likewise be opened. the context menu for the movement marks can be opened. With a right-click on a selected movement mark, this menu can likewise be opened.
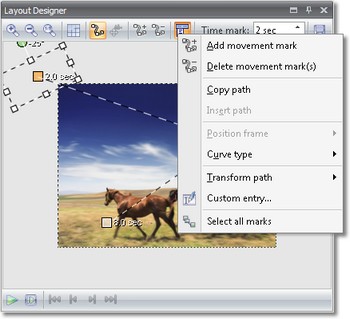
Some options have already been used above. The following further options are available:

|
A movement path already created can be copied and thus re-used with a slideshow object. If you copy a movement path from a text object, this can also be inserted in the case of an image.
|

|
With this option, you re-insert a copied path from the clipboard.
|

|
If you want to be sure that the text or the image does not change size in the course of your movement path, you can set the Use the size from the previous one option here.
|

|
There are hard and soft curves with a movement path. The course of a movement can thereby be modified.
|

|
A movement path can also be mirrored or rotated. You will find the available options under this point.
|

|
A movement path can also be mirrored or rotated. You will find the available options under this point.
|

|
With this all movement marks can be selected. Thereafter it is possible to drag the movement path as a whole.
|
Manually editing the path
Manually entering the path enables the movement points to be positioned exactly.
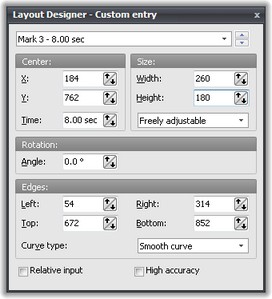
The Layout Designer is specified with a size of 1000x1000. The center of the image is therefore 500x500. Here you can directly specify the positions and sizes. You can also change between the individual markers in this window.
|





