|
<< Click to Display Table of Contents >> Flexi-Collage |
  
|
|
<< Click to Display Table of Contents >> Flexi-Collage |
  
|
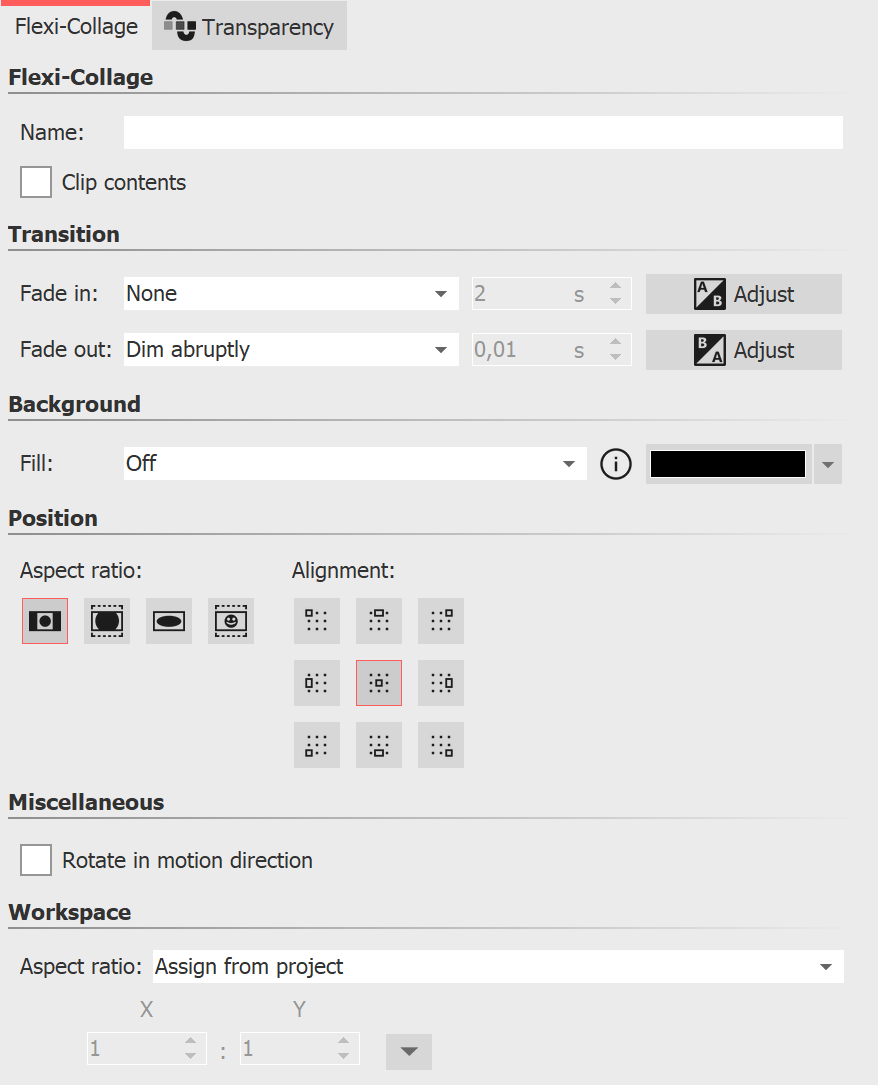 Properties for Flexi-Collage In the Object settings window there are various setting options for the Flexi-Collage which you will get to know in more detail in the following.In the Object settings window there are various setting options for the Flexi-Collage which you will get to know in more detail in the following.
|
|
Animated transparency is described in the "Animated transparency" chapter.