|
<< Click to Display Table of Contents >> Inserting a text track |
  
|
|
<< Click to Display Table of Contents >> Inserting a text track |
  
|
If you would like a text to be displayed across several photos, in a chapter object create a track with a text object. First of all insert a chapter object and drag images or videos into your chapter object.Under the inserted images or videos, you will now find a narrow line with the words "Drag here to create a new track". Now drag a text text object onto this. In the properties window, you will see a text box where you can enter your caption. You can also influence the design of your text there. 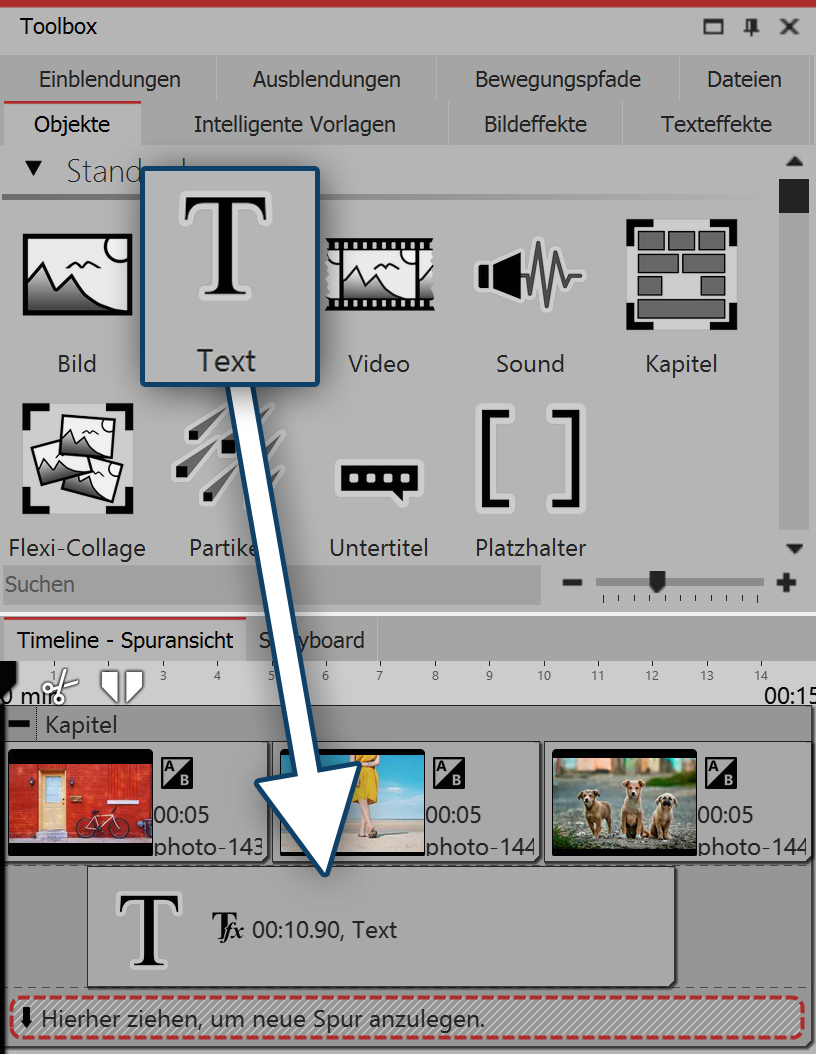 Dragging a text object into the track under the images 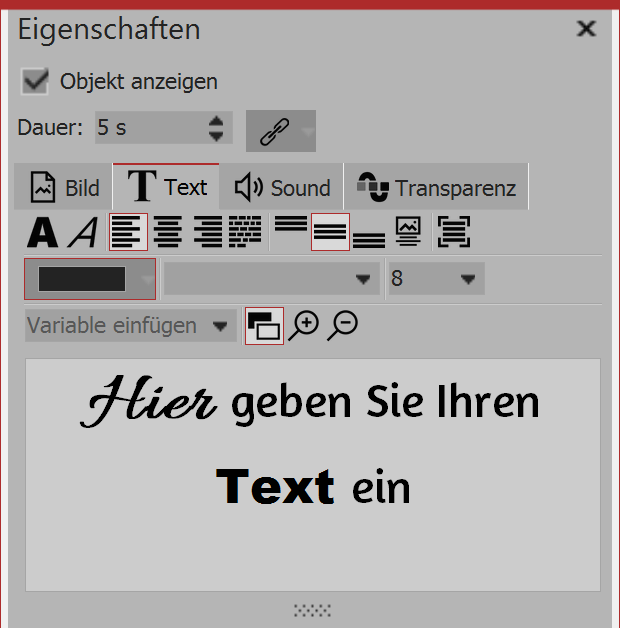 Entering text for an image |
2. Changing the display duration of the text track
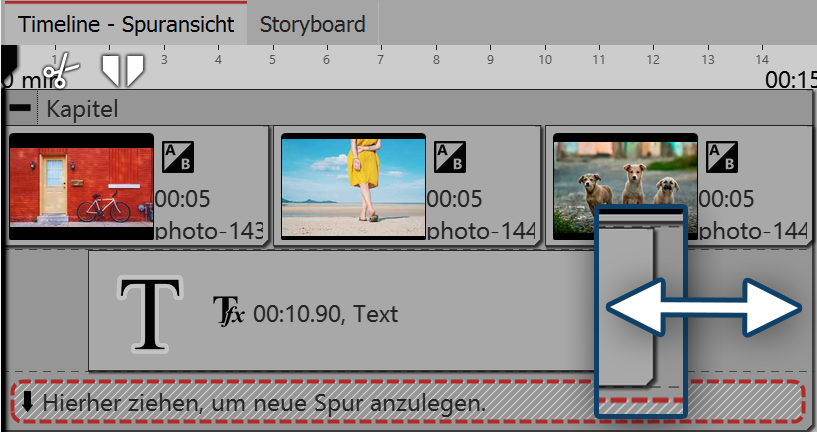 Adjusting the duration of the track by dragging its outline In order to lengthen the display time of the text object you can either go to properties under durationand adjust the display time there. Also, via the Timeline you are able to shorten or lengthen the duration. Proceed with the mouse cursor to the outline of the text object. Drag or push with the mouse at the edge of the text object. |