|
<< Click to Display Table of Contents >> Background music tracks |
  
|
|
<< Click to Display Table of Contents >> Background music tracks |
  
|
|
You should only use unencrypted music tracks for your projects. For legal reasons, AquaSoft SlideShowonly supports the use of music titles that have been encrypted by DRM or similar procedures. The song must be available on your computer as locally saved file (music that is streamed or directly from a CD cannot be included). In the case of public or commercial contracts you must be aware of copyright and GEMA fees. |
You can easily insert background music. To do this, AquaSoft SlideShow provides a separate track which you can find in the Timeline.
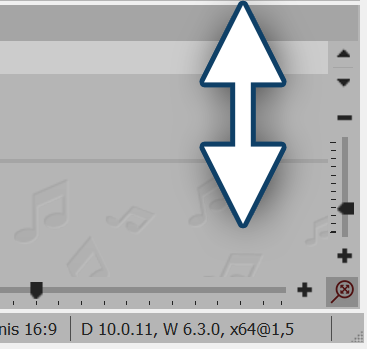 Show or enlarge background music track If you cannot see the background music track, it is still hidden. With the mouse, go to the bottom of the Timeline, so that you are simply over the scroll bar. Here the mouse pointer turns into an arrow with a double head. Hold down the mouse button and drag the background music track upwards. |
At first this Track is empty, but once you add music and photos, the envelope of your music will appear. There are various ways to fill the background music track:
In AquaSoft SlideShow there are three ways, to insert background music::
•By double-clicking in the empty background music track in the Timeline
•Click on the Music switch in the Toolbar
•Or via the menu item Add you can also add background music
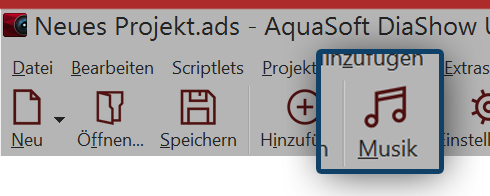 “Music” switch in the Toolbar 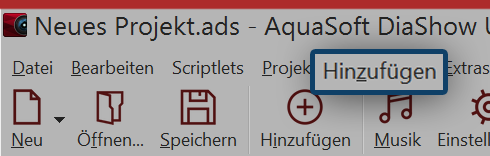 Menu “Add” in the Toolbar |
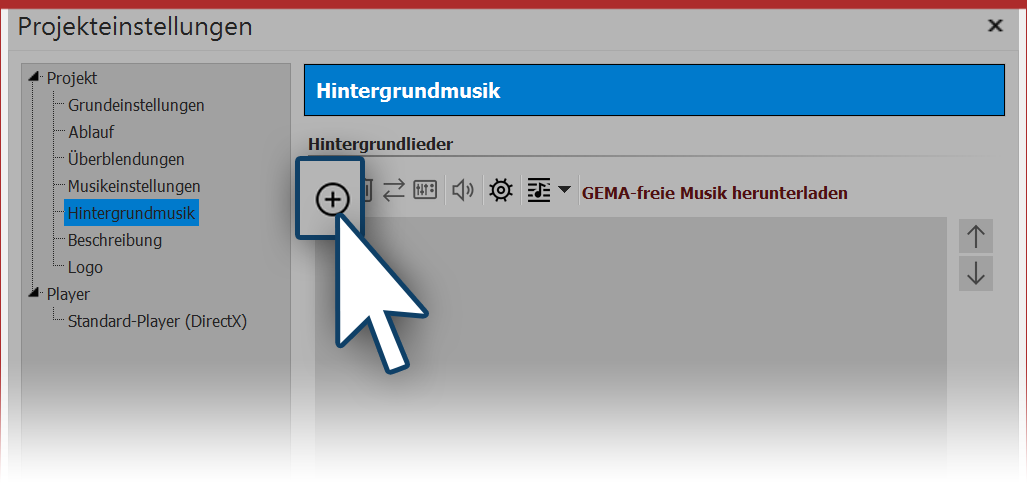 Tracklist for background music After selecting one of the three options, the window appears for insertion of pieces of music. Here click on the Plus icon, to insert the track. |
|
In our video "AquaSoft DiaShow 9: Adding music" you can again follow the steps to insert background music. |
After you have completed one of the actions listed above, open the settings for the background music. Here you can add, edit or delete titles.
|
You can insert one or more titles. These are then displayed below each other in the track list. The order can be changed by the arrow buttons. Just click on a title and then move it using the arrow buttons. |
|
Remove selected items from the list |
|
Replace selected title with another |
|
Change settings for the selected title |
|
Play selected song |
|
Open the music settings |
|
Create, save, or import title list |
When you click a title, you can make special settings for it:
|
This feature is only available in AquaSoft SlideShow Ultimate and Stages. |
Volume |
Enter here, how loud the track should be. |
Song begins after |
Enter here how many seconds should elapse before the track starts. |
Next song begins after |
If you prefer the next track not to begin immediately, you can enter the length of the pause you want between the two songs. |
Start position in the song |
This function allows you to play a section of the title. Here you determine from which point in the song you wish it to start playing. If you enter, for example, a value of 20s, the playback with begin from the 20th second. The first 20 seconds of the track will not be played. |
End position in the song |
Here you can determine when the song should end. The time stamp is again selected in the song. If you want the song to end after two minutes, you enter 120s. |
You see in the Timeline the music in the background music track. The musical waveform is alternately colored for each piece so that you have a better overview in the Timeline at what point in time the title ends or begins.
The height of the Background music track is easily adjustable. Just push or pull the top edge of the Background music track up or down.
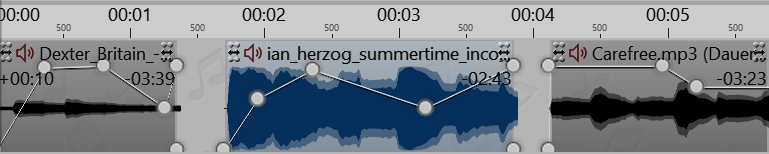
Different colors of the music titles
|
Read our Snaptip "Inserting music between two tracks", to learn how you can insert music tracks into an existing play list. |
The volume of the background music can be adjusted individually within each track. For information on how to do this, refer to the chapter "Individual volume control".