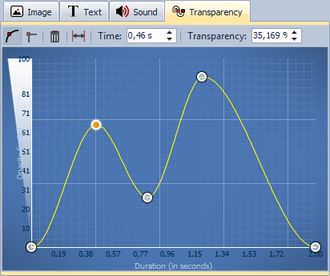|
<< Click to Display Table of Contents >> Animated transparency |
  
|
|
<< Click to Display Table of Contents >> Animated transparency |
  
|
In AquaSoft SlideShow a transparency behaviour can be assigned to some Objects. This creates impressive effects. For instance, it is possible to let an image or text slowly appear from a black background and later disappear in it.
In this way images and texts can also appear semi-transparent on a previous image.
You can apply the animated transparency to the Objects below:
|
|
|
|
You will find the corresponding possibility for setting them in the Properties of the respective Objects.
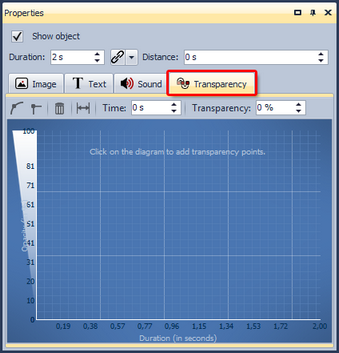
Now with the left mouse button set markers in this system, which then form a transparency curve. On the left-hand side you will find the value of the transparency (in %); at 100% transparency the image is completely transparent (i.e. no longer recognizable), at 0% it can be seen completely. Above the curve you will find icons, the meaning of which is:
|
Points are round, the course of the transparency animation is soft. |
|
Points are square, the course of the transparency animation is hard. |
|
If you have clicked a transparency marker (appears orange), you can delete the marker by clicking the icon. |
|
If you have changed the exposure time of the image or text, you can, by clicking this button, have the transparency set adjusted to the exposure time. |
Move the markers by clicking an existing marker and keeping the mouse button pressed down. Now simply move the marker to the desired spot and release the button again. In order to delete the animated transparency entirely, you will have to remove all transparency markers.